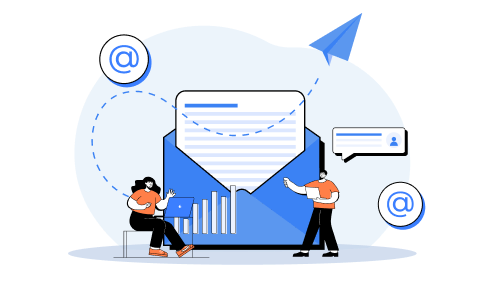How to Register VideoHunter
There are 2 versions of VideoHunter: a registered version and a trial one. Of course, you can use VideoHunter to download videos from any site for free. However, there are some limitations, like limited download video numbers, compressed video quality, etc. If you want to get unlimited downloads, lossless video quality, or other fantastic features, you’ll need to purchase and register the tool to unlock the full version.
Once you've tried the free version, and felt satisfied with it, you can follow the 2 different ways below to purchase and register on VideoHunter.
Step 1. Launch the software, and you will see a welcome page. From the login page, click on the "Sign Up" button, and then enter an email address and set your password. Click on "Sign Up" to confirm
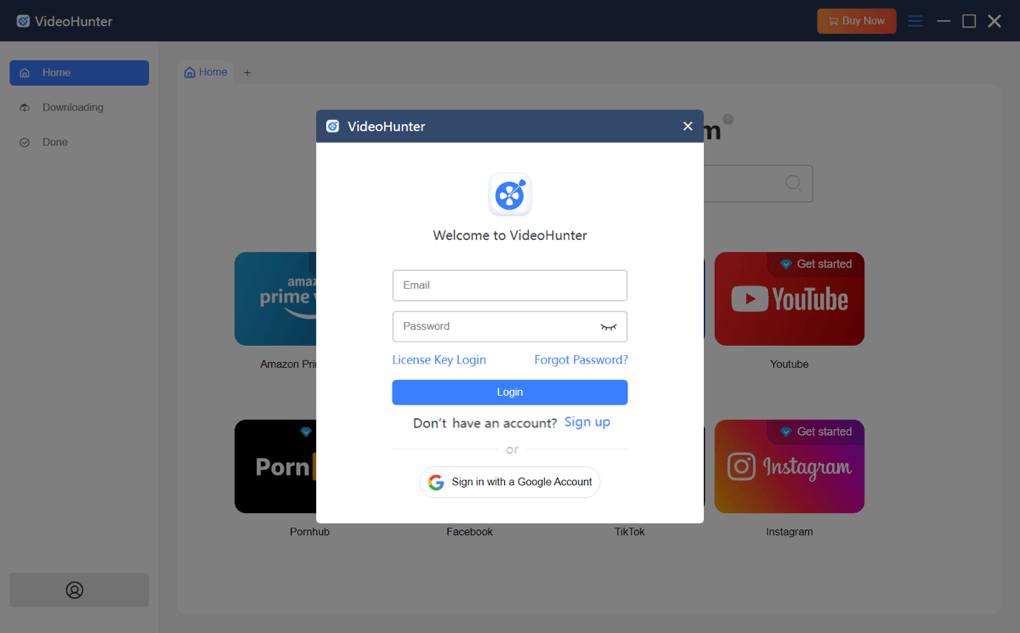
Step 2. When you successfully create an account, your established account will be automatically logged in.
Step 1. Directly go to the VideoHunter Accounts Center Page , then click "Register".
Step 2. Fill in the required information. Then click on "Register" to proceed. When the account is successfully created, you will be redirected to a profile page.
Step 3. Your subscription status will be shown on this page. If you've already subscribed to VideoHunter, this page should provide you with all the details. But if you don't, this page should be blank.
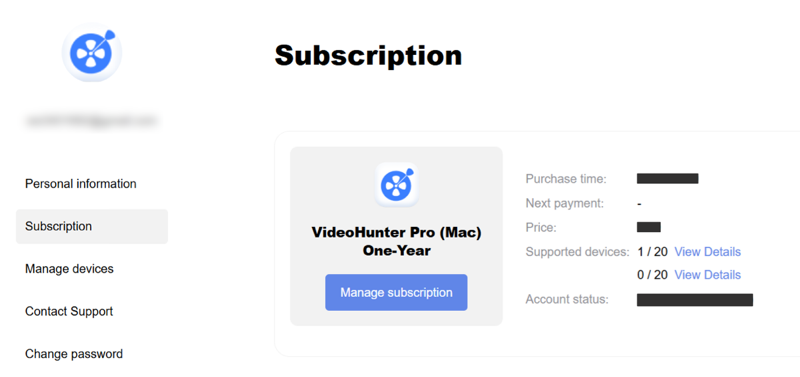
How to Activate VideoHunter
Step 1. Get a License Key
- Launch VideoHunter Video Downloader, log into your account, and then click "Buy Now" at the top.
- Then you will be navigated to the online store to proceed with the purchase.
- Once you complete the payment, the license key will be sent to your email.
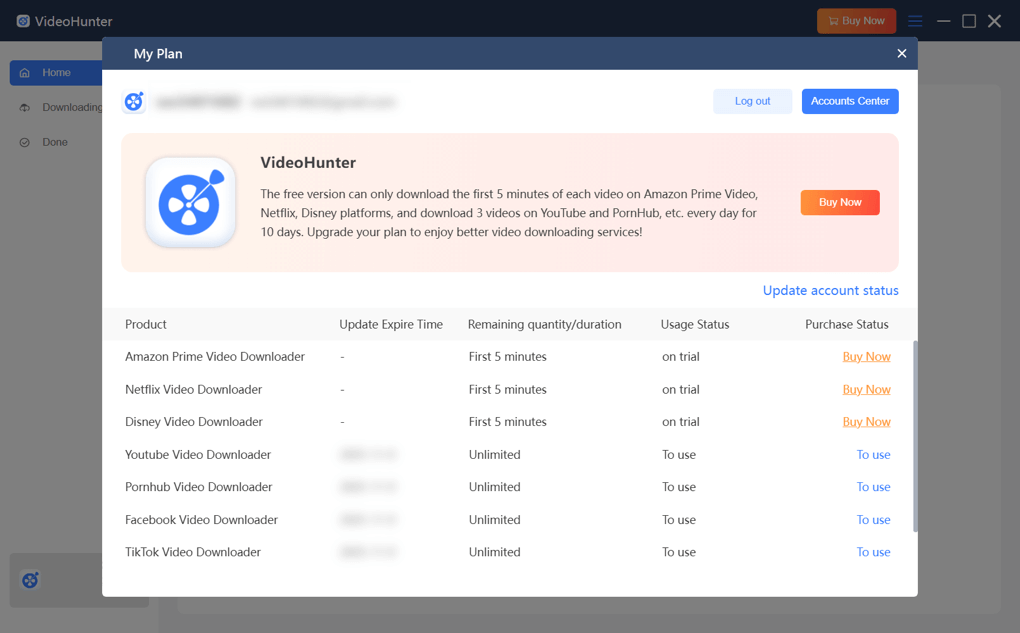
Step 2. Activate the Program
- Go back to VideoHunter. On the registration window, click "License Key Login".
- Then enter the email you used to subscribe to VideoHunter and the license key.
- Click "Login" to unlock the full features of VideoHunter Video Downloader.
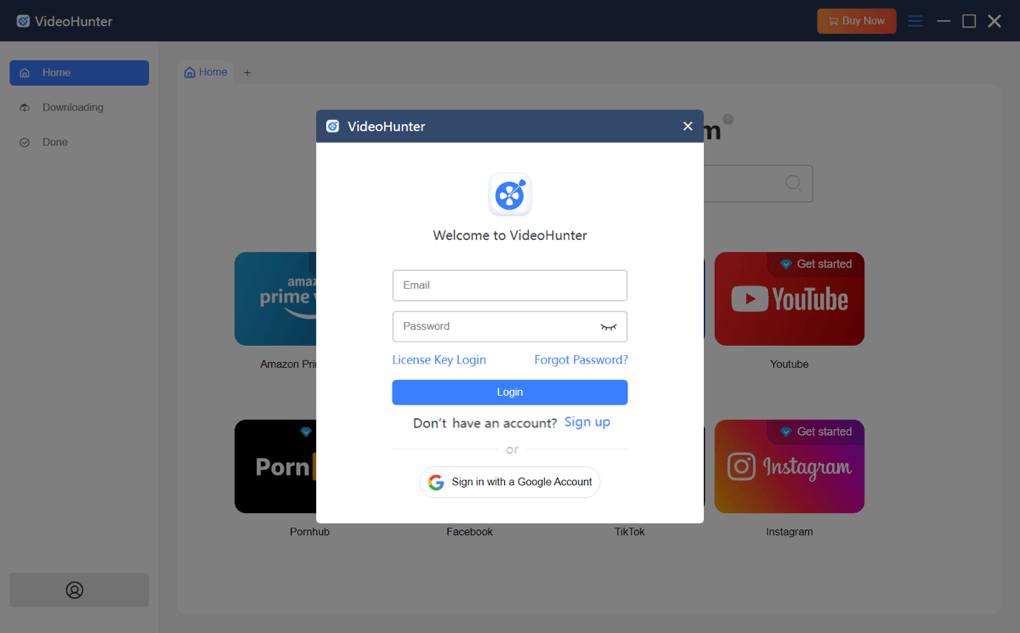
For those who have signed up with a VideoHunter account, once you make a payment, back to the software. Click "Login" > "Password Login" and log into your VideoHunter account. Then hit "Update account status" to activate your usage status for VideoHunter.
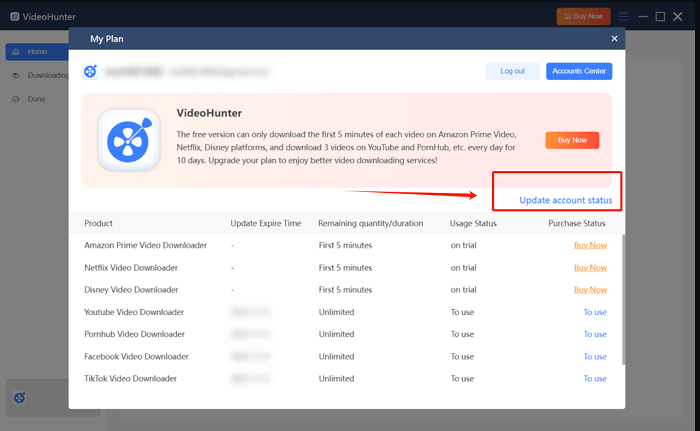
How to Download Netflix Videos
Step 1. Select Netflix
Launch VideoHunter Video Downloader. Choose "Netflix" from the below platform list to get started.
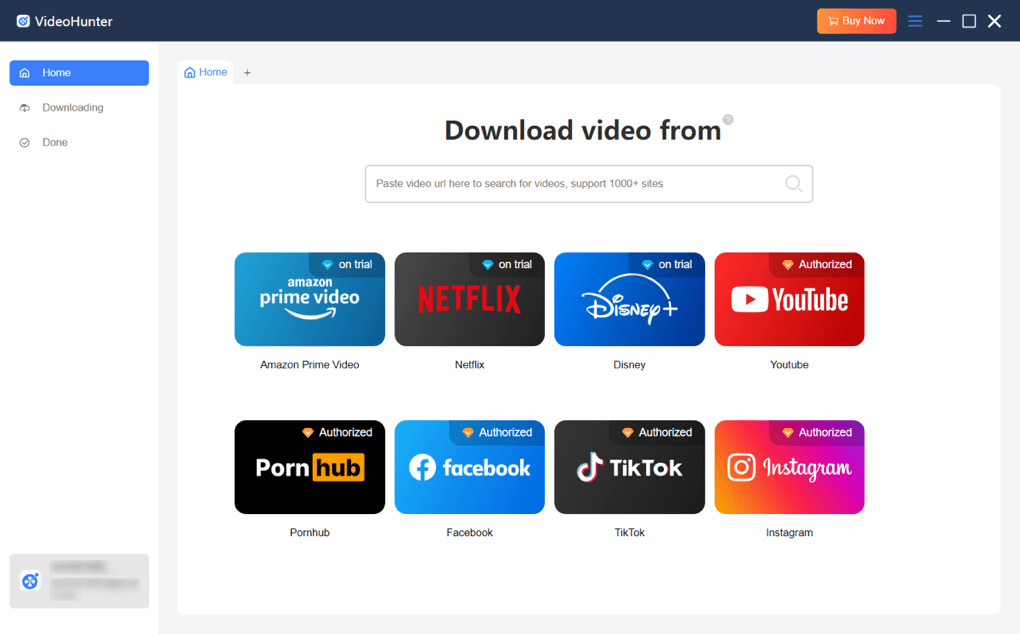
Step 2. Log into Your Netflix Account
When you open the Netflix web player, enter your Netflix credentials, then click the sign-in button. This step is essential for VideoHunter to access your media library for downloading.
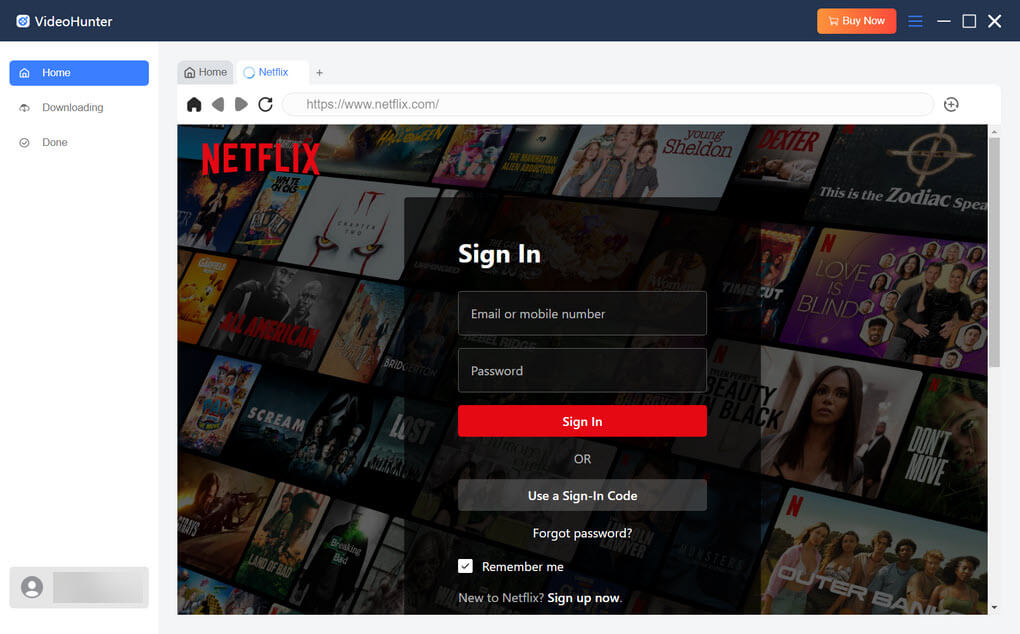
Step 3. Add Netflix Movies to Download
Under the website page, you can easily browse the homepage to find the Netflix movies or TV shows you're looking for. When you locate the content you want, navigate to its detailed page. Simply click the "Add" button on the right to add it to the converting list.
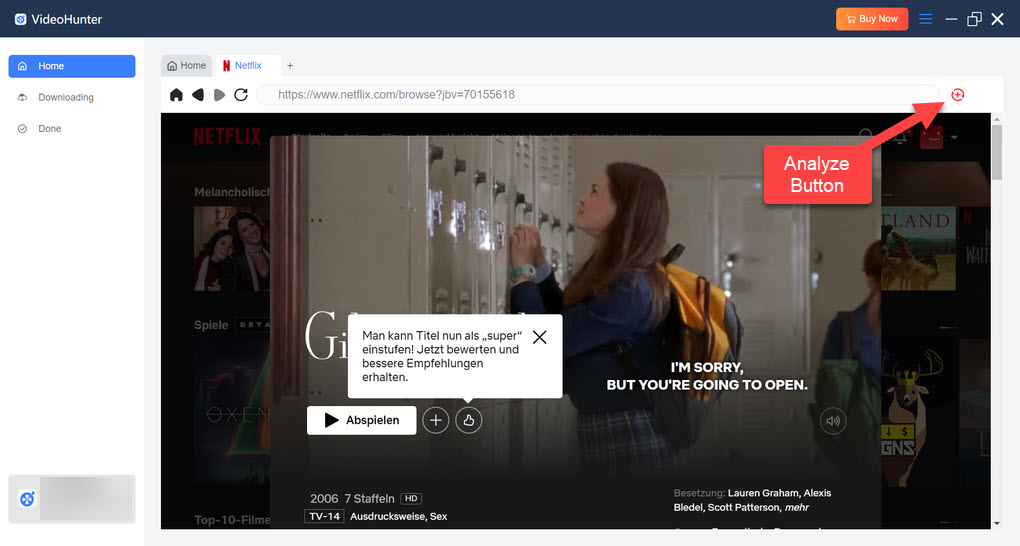
Step 4. Select Output Format for Downloads
In the "Downloading" tab, you'll see all the Netflix videos you've added to the list. Before starting the download, you can adjust the output settings. To set the same output format for all videos, click "Convert all files to" and choose from MP4, MKV, or MOV. Additionally, you can customize the video quality, output format, and download options for each individual title.
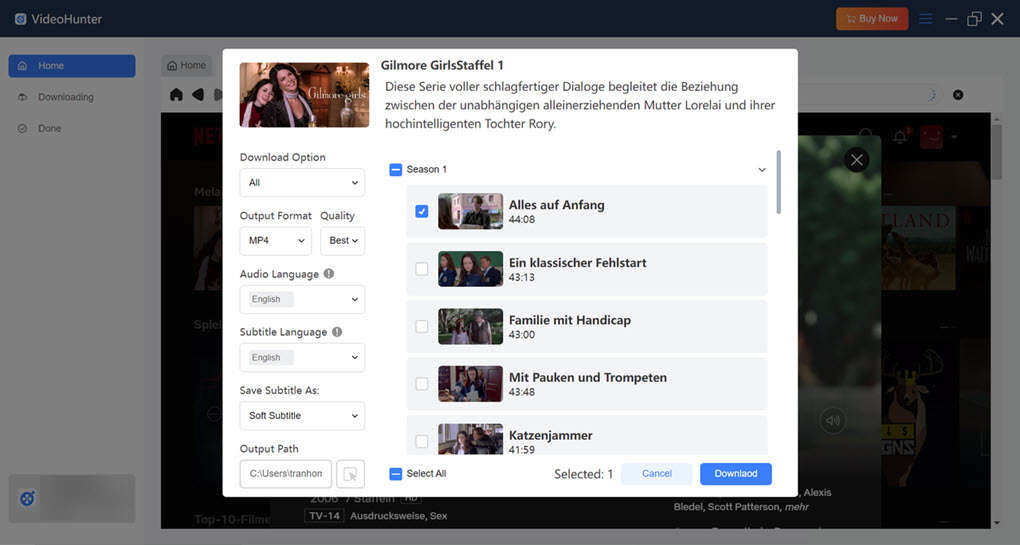
Step 5. Start Downloading Netflix Videos
After finishing all the settings, click the "Download All" button to start the download process. When the downloads are complete, navigate to the "Done" tab and click "View Output File" to locate your downloaded Netflix videos.
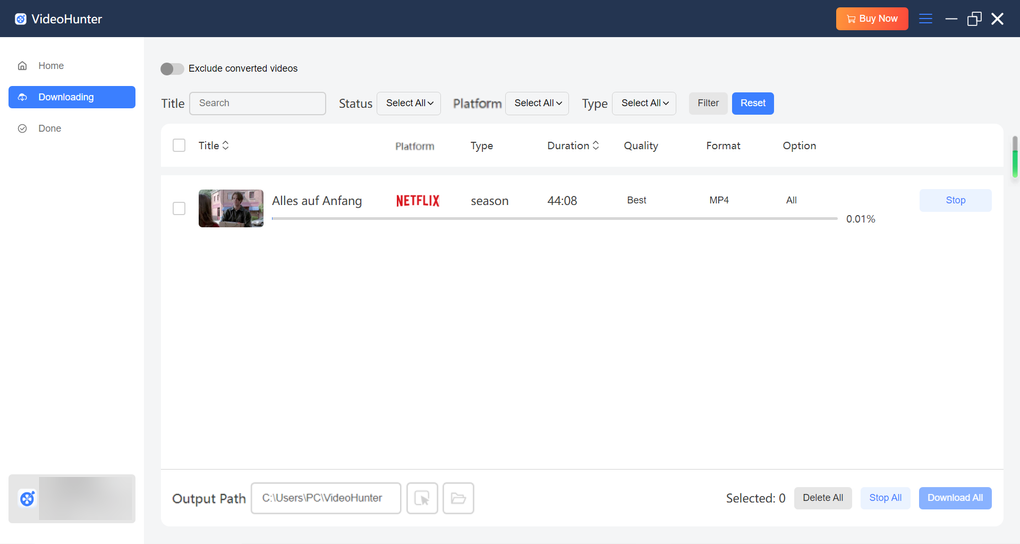
How to Download Amazon Prime Videos
Step 1. Select Amazon Prime
Launch VideoHunter Video Downloader. Choose "Amazon Prime Video" to get started.
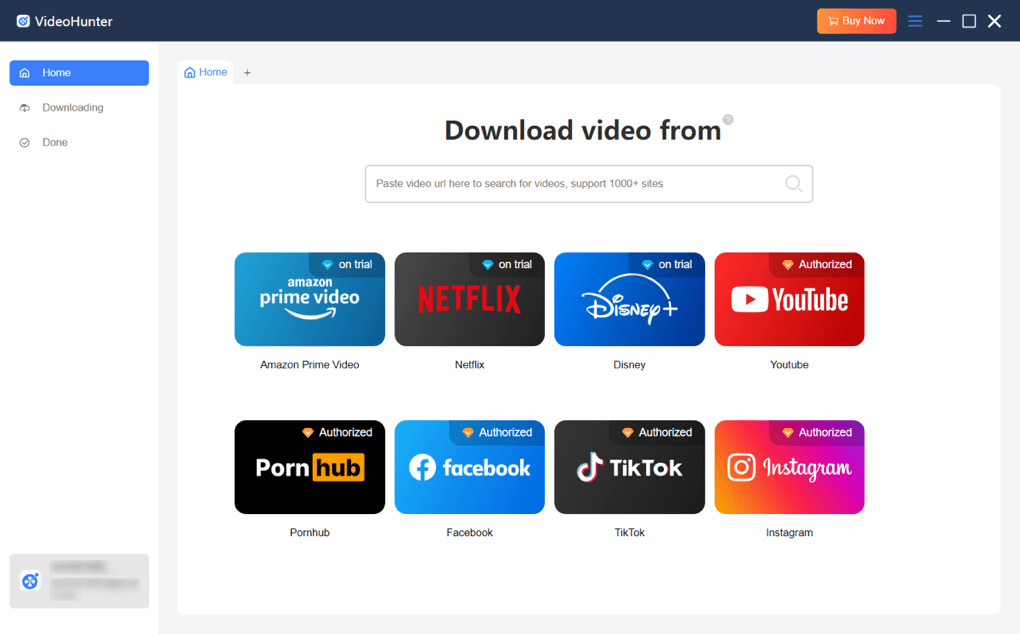
Step 2. Log into Your Amazon Prime Account
- Once you get into Amazon Prime web player, select your preferred country/region according to the location associated with your Amazon account.
- Click "OK" to confirm your choice. Then click the sign-in button to log in with your Amazon Prime credentials. Otherwise, VideoHunter won't be able to access your media library for downloading.
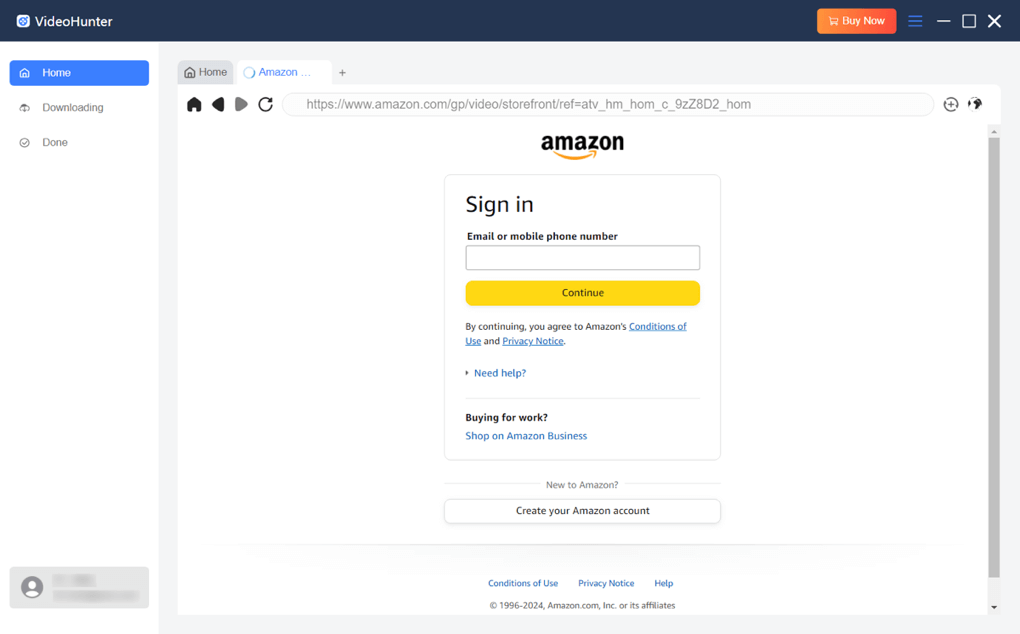
Step 3. Add Amazon Shows to Download
You can directly browse the homepage to find your desired Amazon Prime movies or TV shows. Once you find the Amazon video you want, simply go to its detailed page, then click the analyzed button.
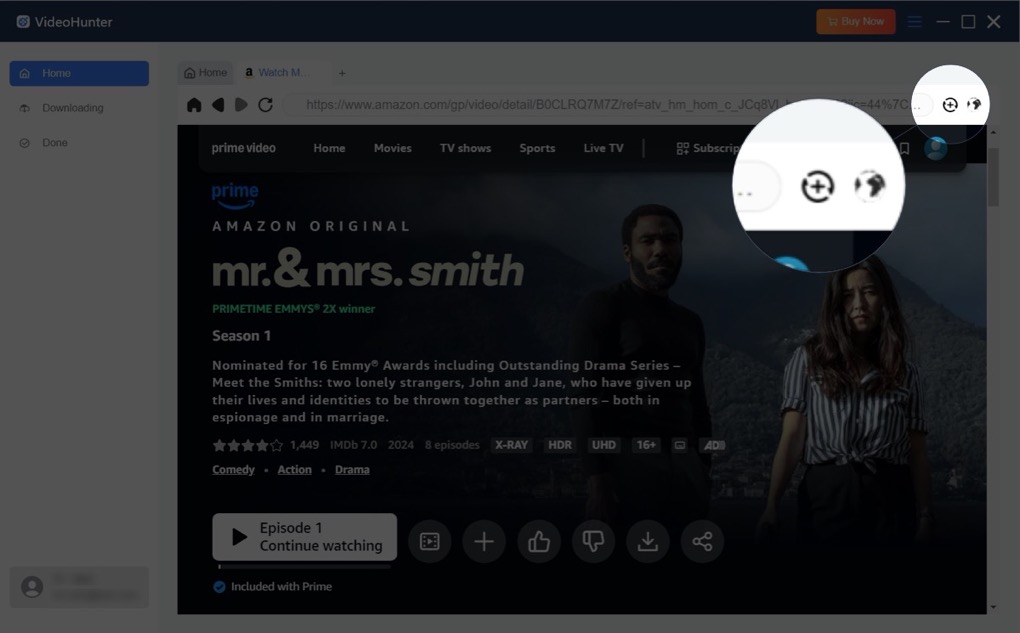
Step 4. Select Output Format for Downloads
Under the "Downloading" tab, you will see all the Amazon Prime videos added to the list. Before starting the download process, you can configure output parameters for the downloads. You can tweak the video quality, output format, and download options for each title.
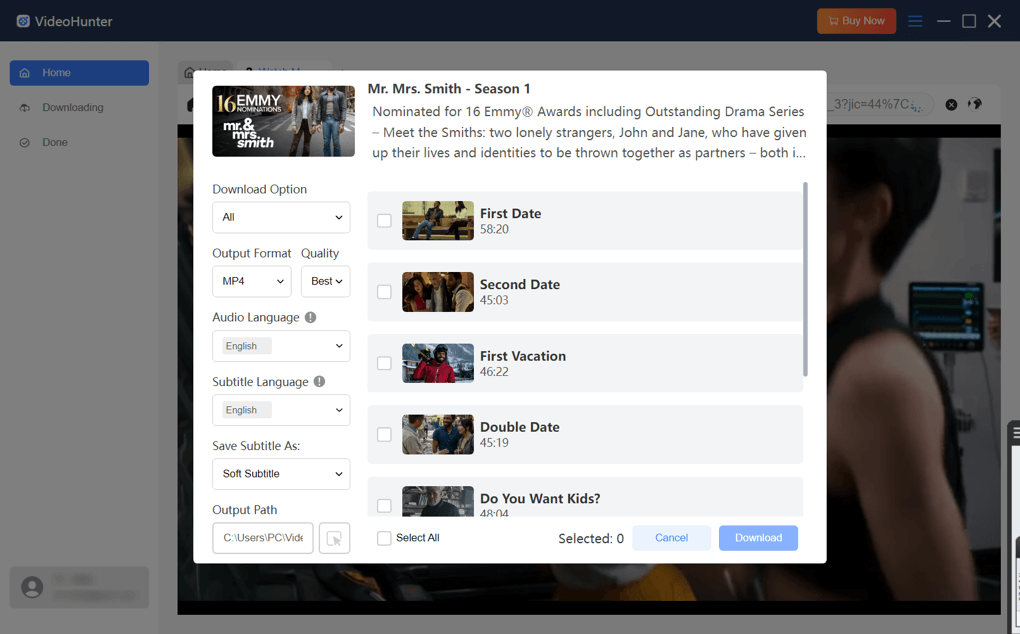
Step 5. Start Downloading Amazon Videos
When all settings are completed, simply click the "Download All" button to initiate the download process. Once finished, go to the "Done" tab, and click "View Output File" to access the location of your downloaded Amazon Prime videos.
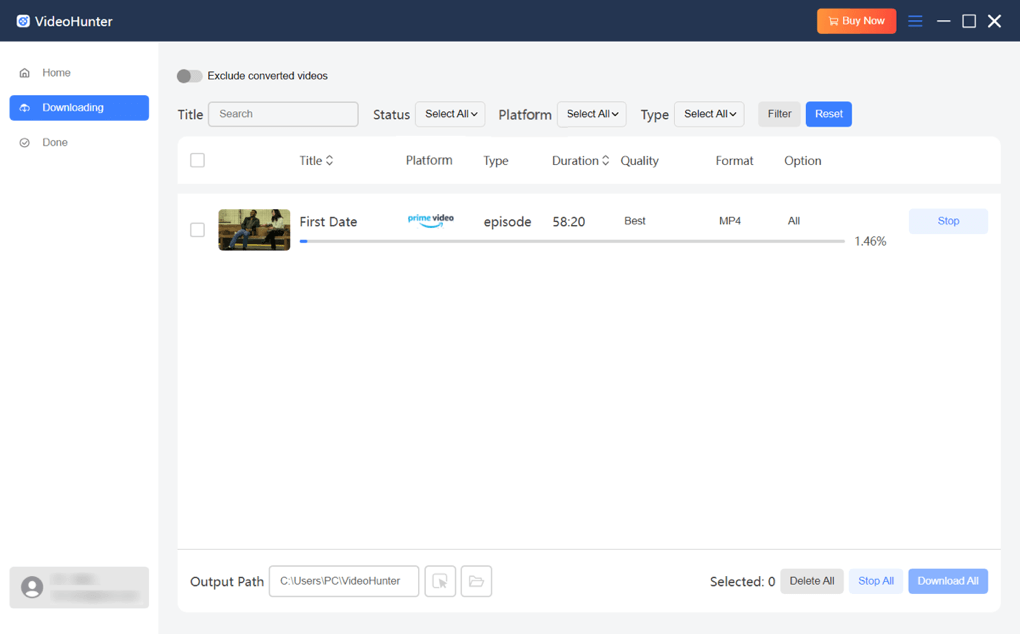
How to Download Disney Plus Videos
Step 1. Select Disney+
Launch VideoHunter Video Downloader. On the main interface, choose "Disney+" from the list of streaming services.
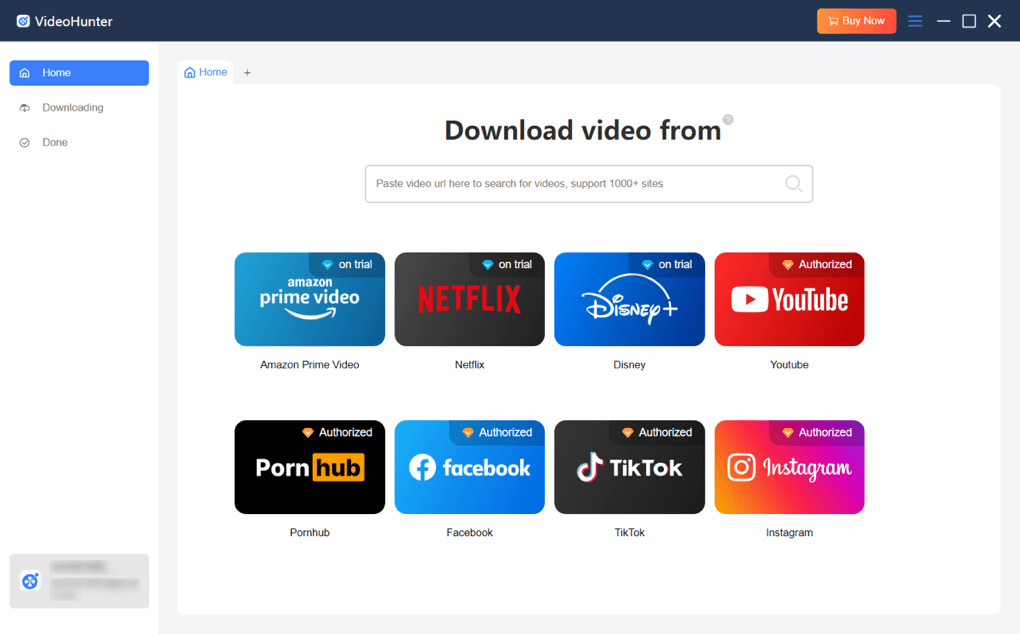
Step 2. Log into Your Disney+ Account
You will then be navigated to the Disney+ web player. Click "LOG IN" at the top right to log in with your Disney Plus account. Hence, VideoHunter can access your media library and download the video content.
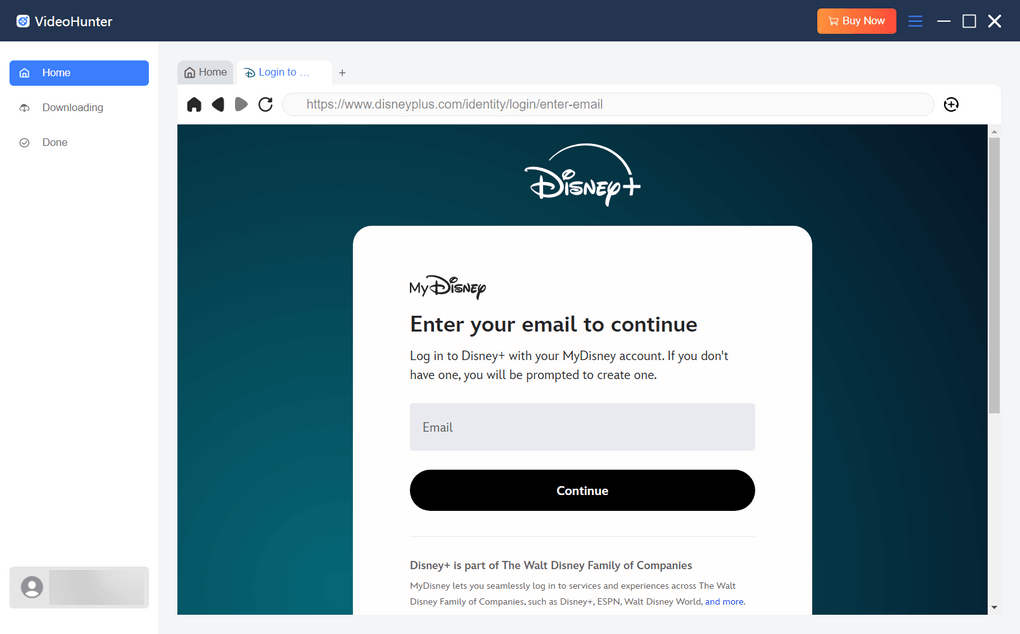
Step 3. Add Disney+ Shows to Download
Browse the homepage like the official site to find your desired Disney movies. On the detail page, click the '+' to add them to the conversion queue.
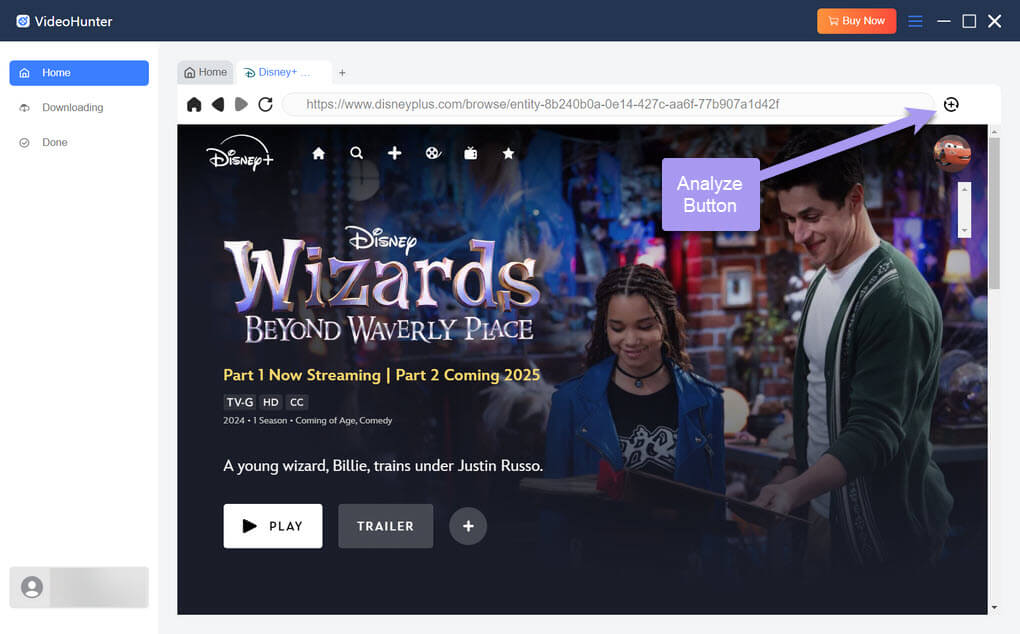
Step 4. Select Output Format for Downloads
In the 'Downloading' window, you'll see all the added Disney videos. You can configure the output settings before initiating the conversion. To apply the same output format to all videos, click 'Convert all files to' and choose MP4, MKV, or MOV. You can also adjust the video format, video quality, and download options for a single title.
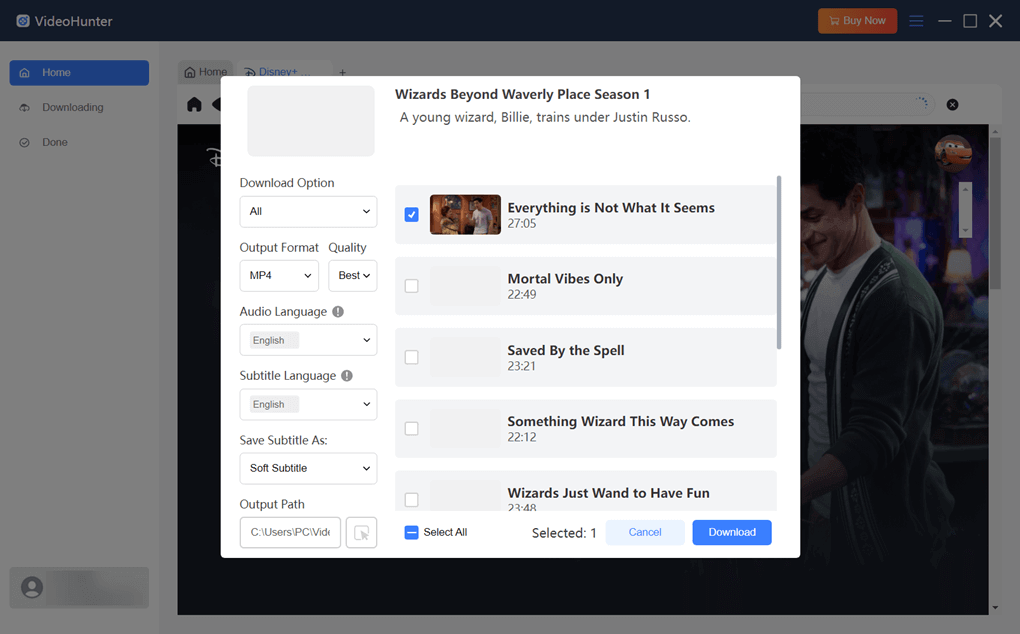
Step 5. Start Downloading Disney+ Videos
Once you finalize the settings, click "Download All" to start downloading Disney Plus videos. When done, go to the "Done" window. Then click "View Output File" to access downloaded Disney Plus movies or TV shows.
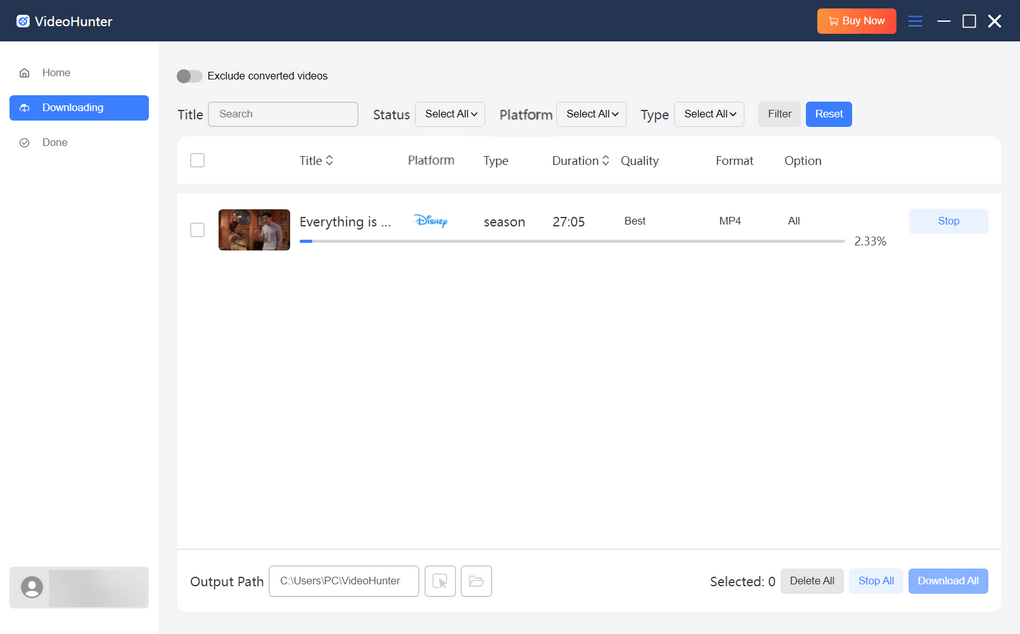
How to Download HBO Max Videos
Step 1. Choose HBO Max
Open VideoHunter HBO Video Downloader and log in to your HBO account to set up the downloader.
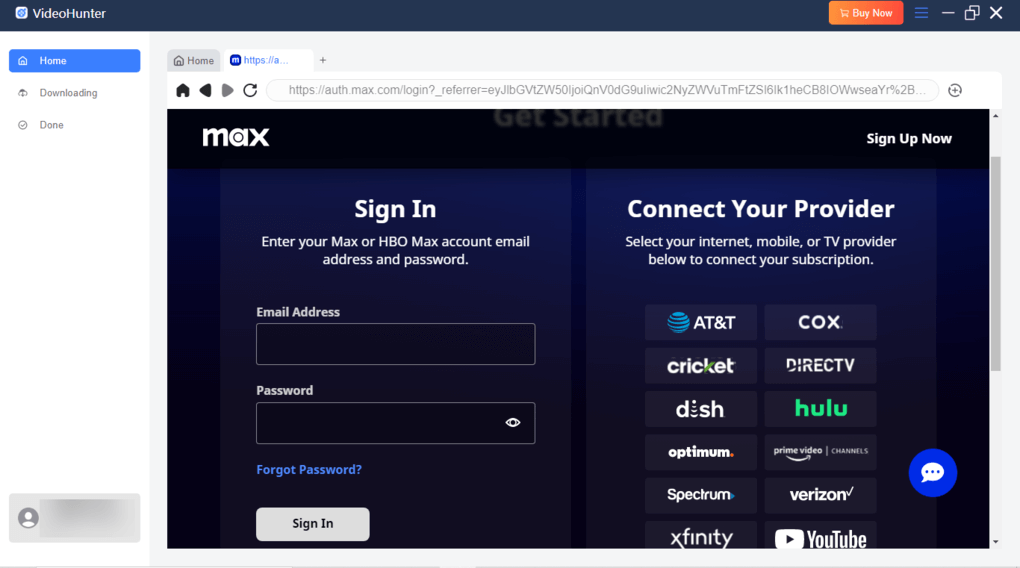
Step 2. Search for HBO Max Shows
Type the title of the HBO show or movie into the VideoHunter search bar and click the search icon. The tool will display matching titles. Alternatively, if you copy the video URL from your browser's address bar while streaming an HBO movie or episode, it can automatically analyze the link.
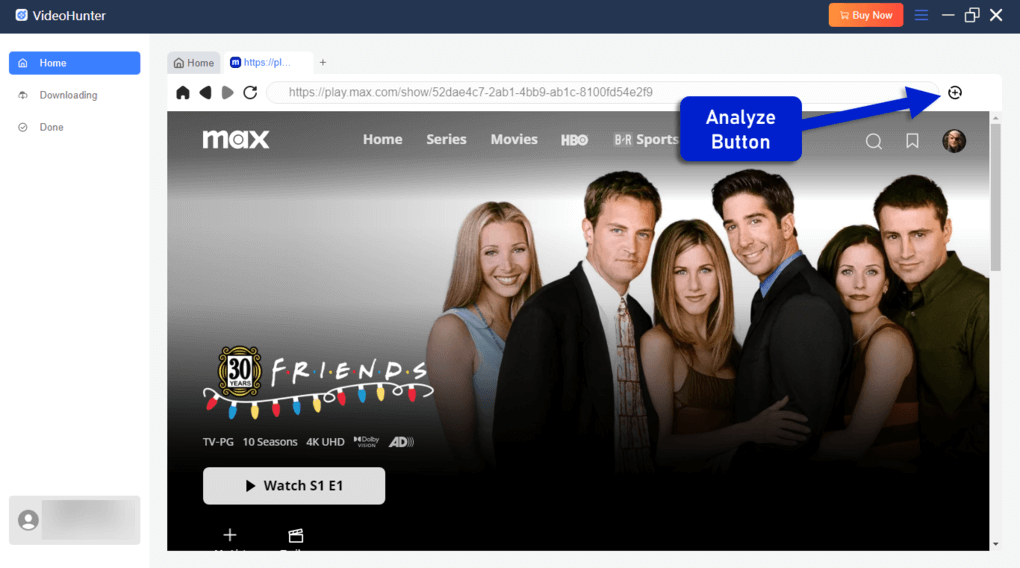
Step 3. Adjust Download Settings
Navigate to the software settings to choose your preferred video format, audio language, subtitle language, and subtitle style for your HBO video downloads:
- Video Format: Choose either MP4 or MKV.
- Audio Language: Select one or multiple audio languages for your downloads.
- Subtitle Language: Pick one or more subtitle languages.
- Subtitle Type: Choose among hard subtitles, embedded subtitles, or separate subtitle files.
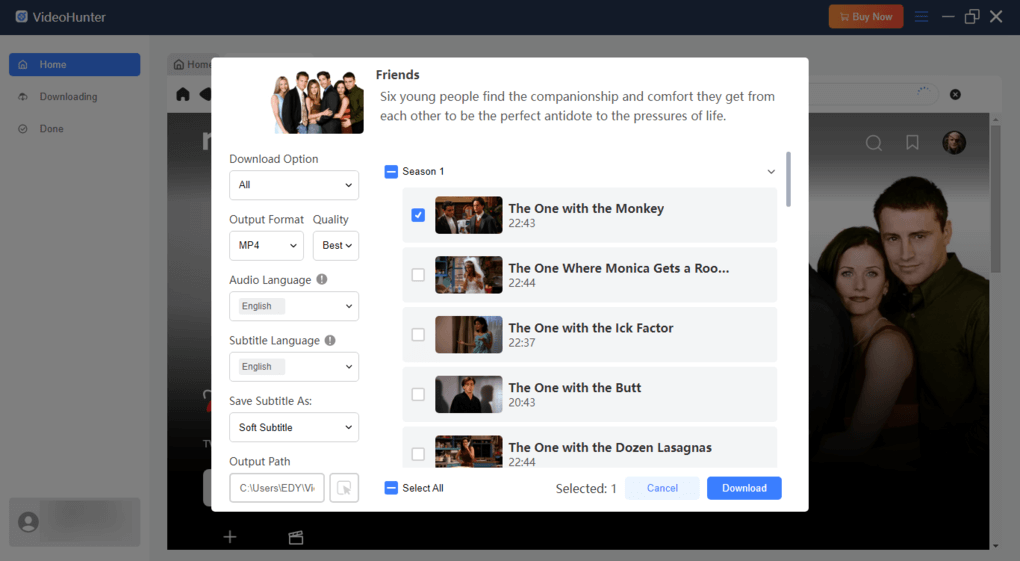
Step 4. Download HBO Videos
Once your preferences are set, click the download icon next to the desired title. Then select the episodes you want to save and click the download button to begin downloading your content.
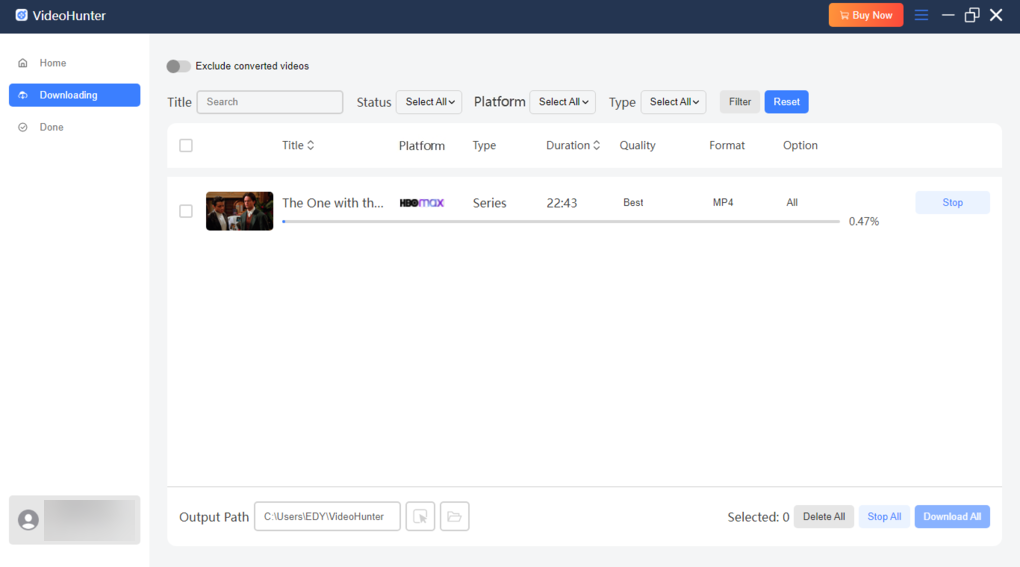
How to Download Hulu Videos
Step 1. Select Hulu
After downloading and installing VideoHunter Hulu Video Downloader, open the software and log in to your Hulu account. Go to Settings by clicking the gear icon, then select your account's correct region under "Website (Country/Region)".
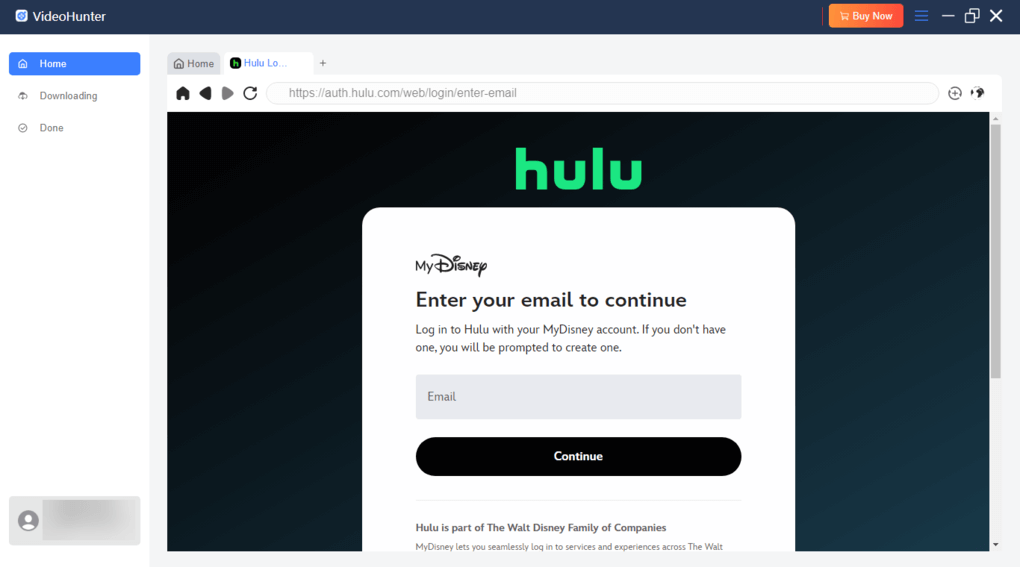
Step 2. Search for Hulu Movies
Search for the Hulu movie or show you want to download by entering its title or URL.
Tip: The URL can be found in your computer browser's address bar while streaming the video on Hulu.
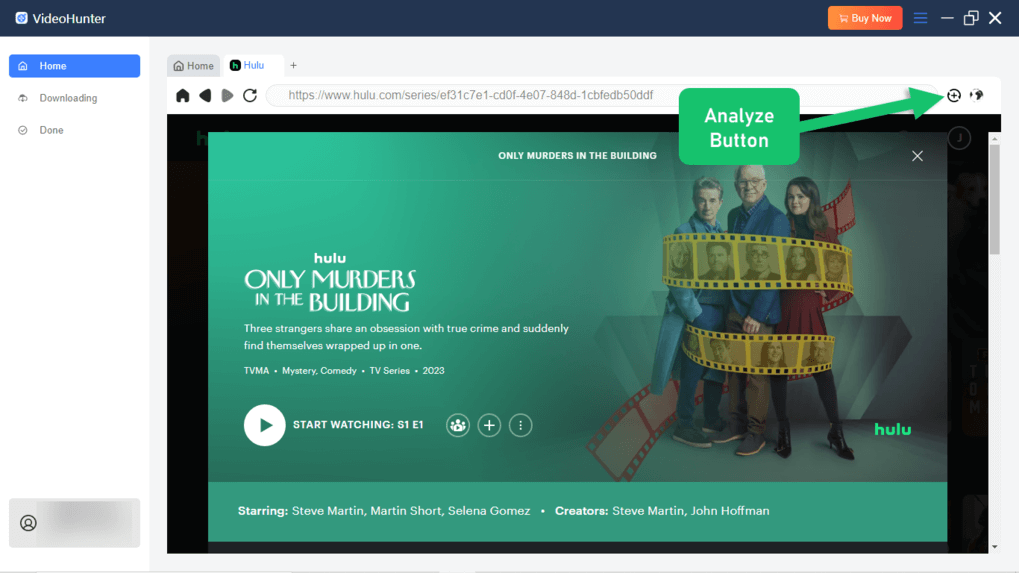
Step 3. Download Hulu Movies
Click the Download button, and the selected Hulu content will be saved to your Mac or Windows computer in MP4 or MKV format.
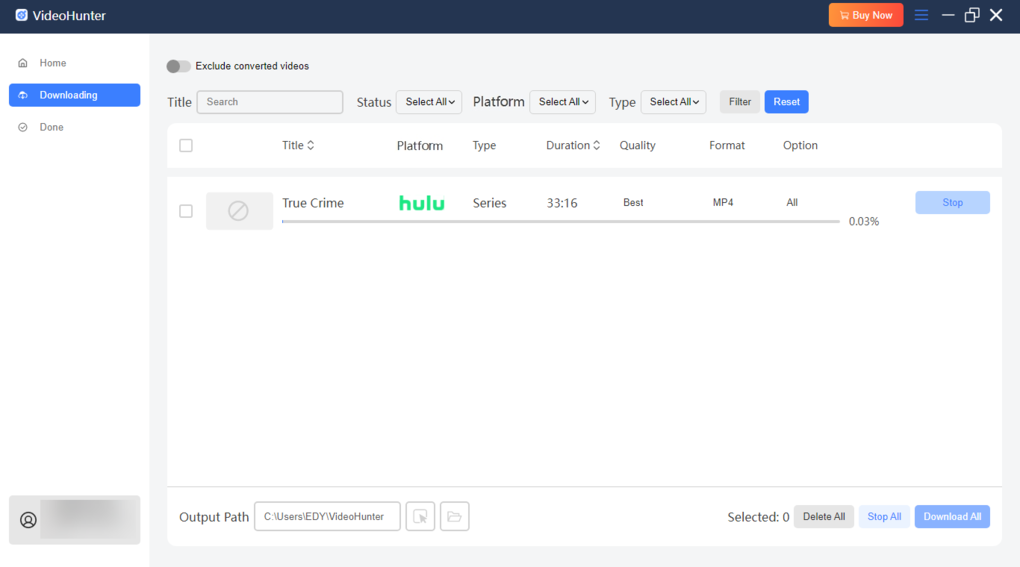
How to Download YouTube Videos
Step 1. Select YouTube
Launch VideoHunter Video Downloader. On the main interface, choose "YouTube" from the list of supported services.
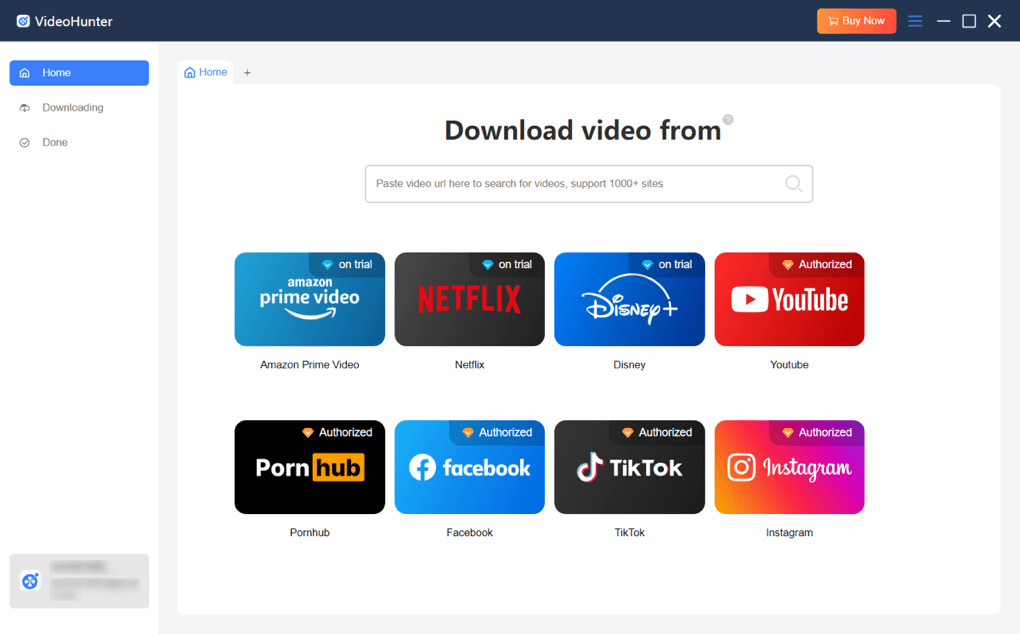
Step 2. Log into Your YouTube Account
You will then be navigated to the YouTube web player. Click "Sign in" at the right to log in with your YouTube account. Hence, VideoHunter can access your media library and download the video content.
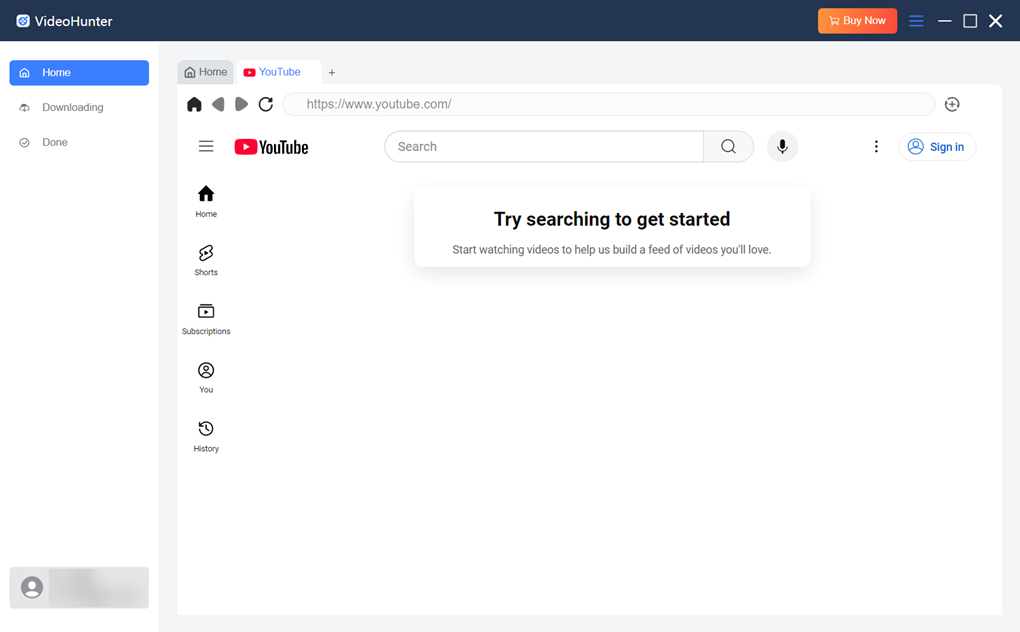
Step 3. Add YouTube Video to Download
In the YouTube web browser, find your desired YouTube shows, unlisted YouTube videos, private YouTube videos, YouTube playlists, etc. then play them. On the detail page, click the '+' button on the right to add them to the conversion queue.
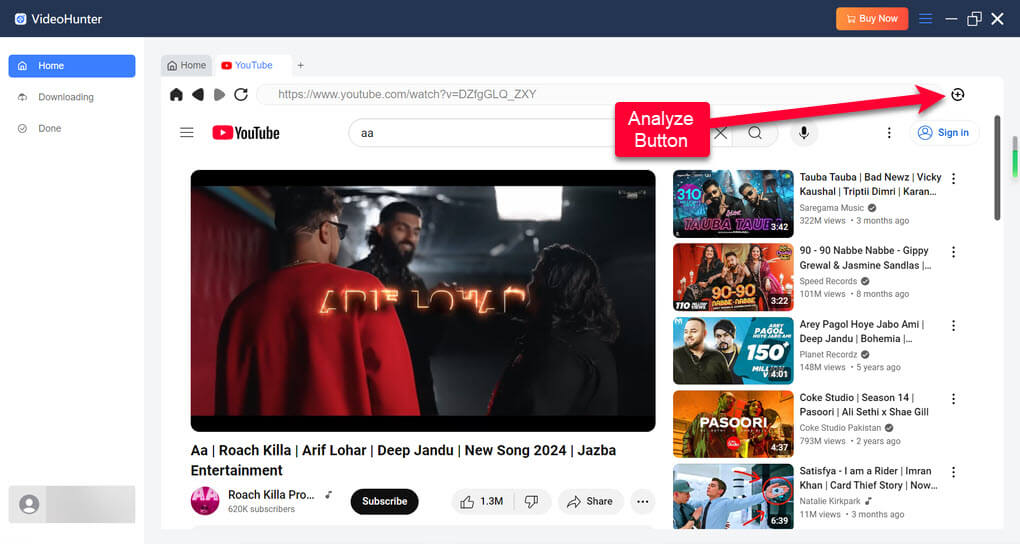
Step 4. Customize Output Settings for Downloads
After adding videos you like to the converting queue, a window will automatically pop up, where you can choose the output quality, output format, output path, audio language, and subtitle language for the downloaded videos.
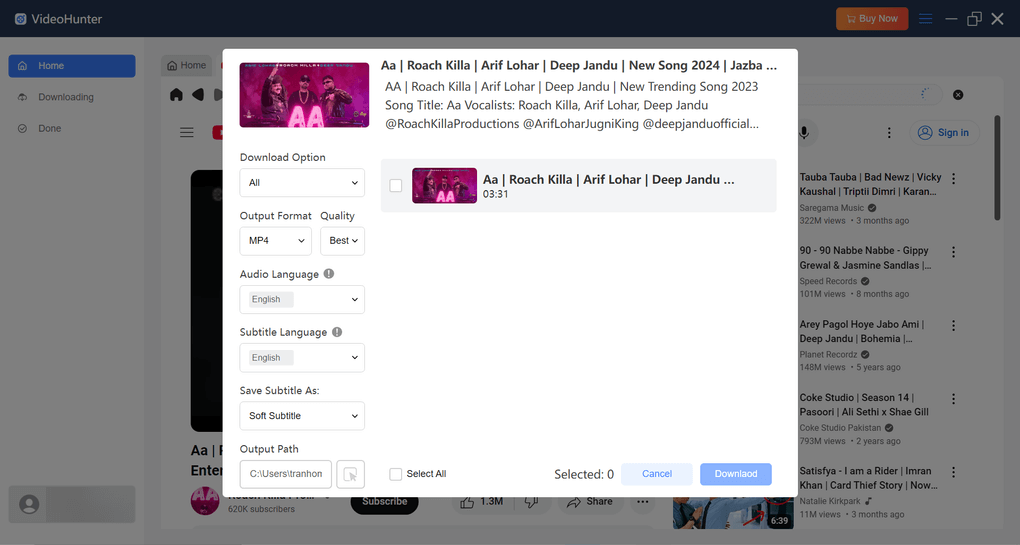
Step 5. Start Downloading YouTube Videos to MP4
Once you finalize the settings, click "Download" to start downloading YouTube videos to MP4. When done, go to the "Done" window, then click "View Output File" to access the downloaded YouTube videos for offline watching without limitations.
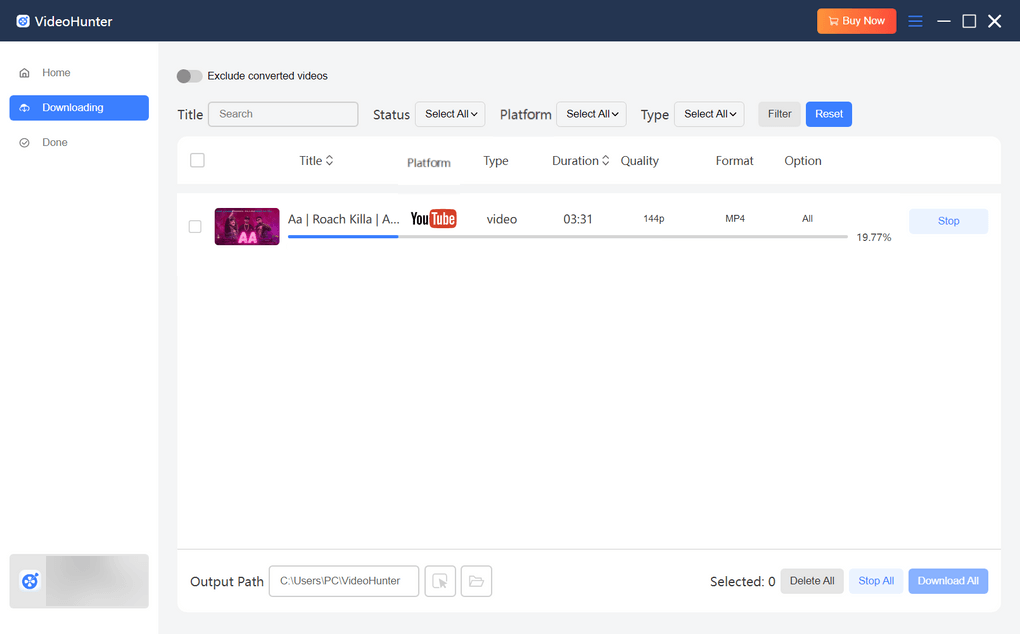
How to Download OnlyFans Videos
Step 1. Choose OnlyFans
Launch VideoHunter Video Downloader. Select "OnlyFans" from the listed platforms.
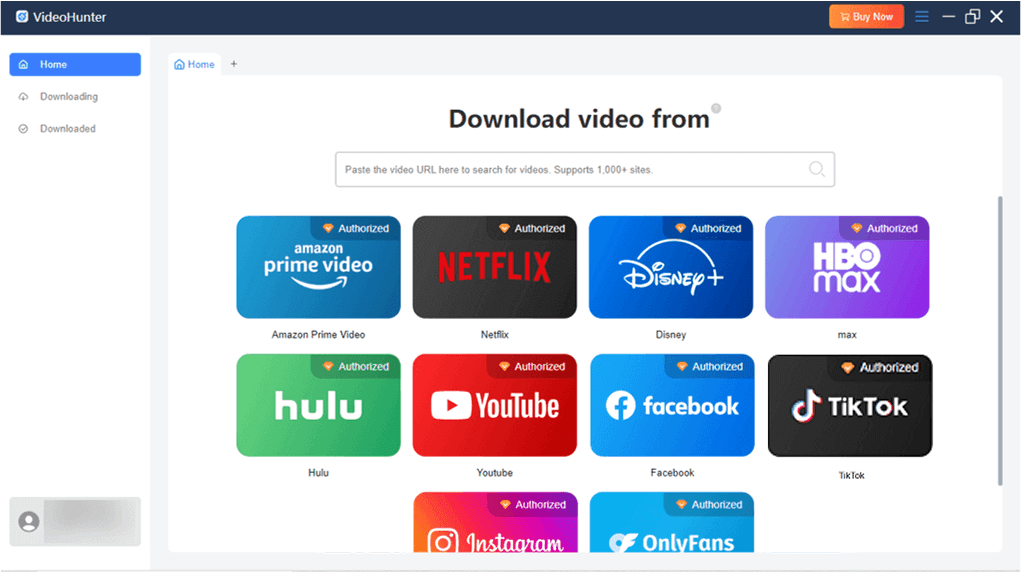
Step 2. Log into Your OnlyFans Account
Log into your OnlyFans account with your credentials. Therefore, VideoHunter can access your media library to download videos.
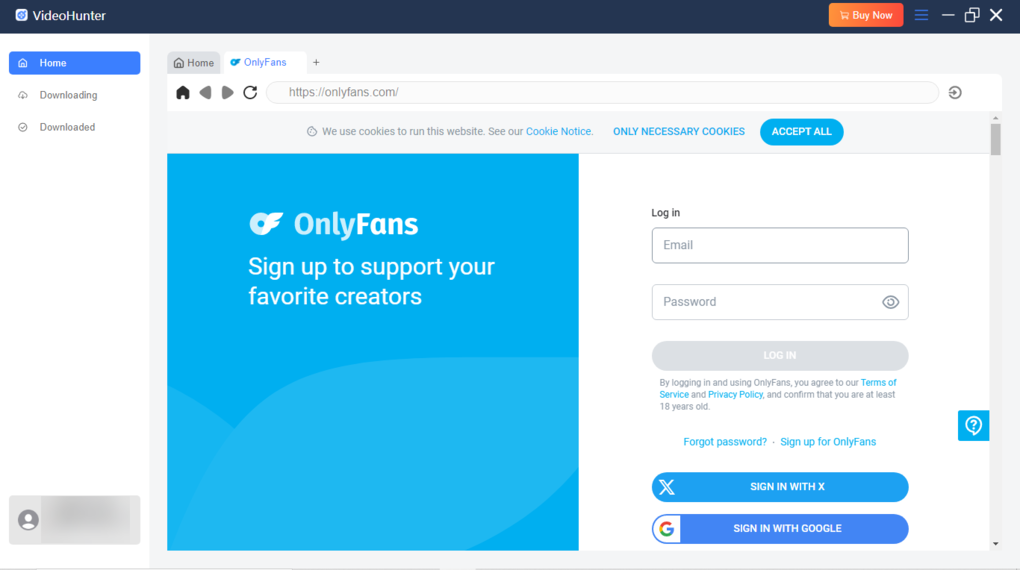
Step 3. Add OnlyFans Videos to Download
Browse the homepage to find your wanted OnlyFans video. Go to the post, click the download button to add it to the conversion queue.
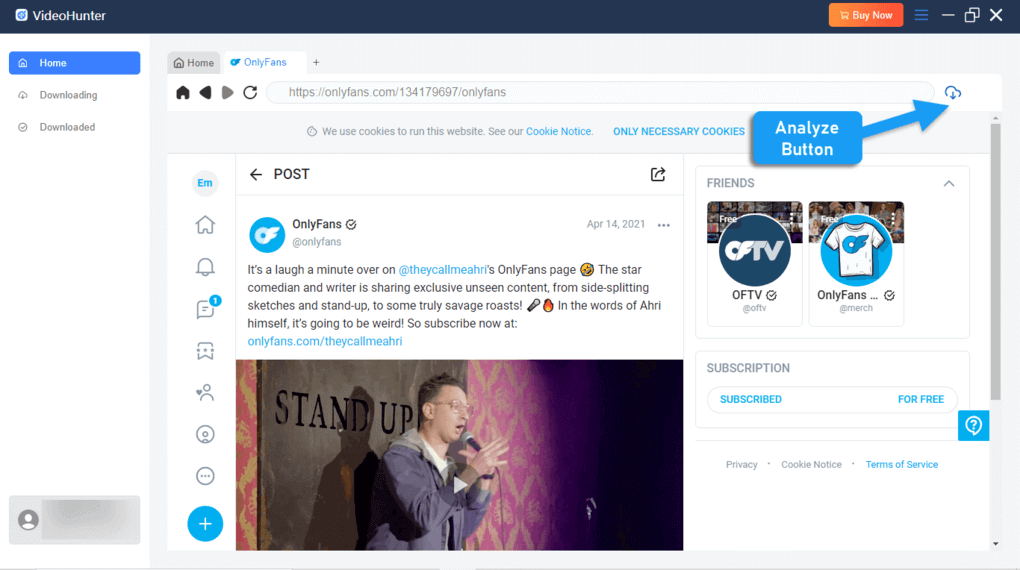
Step 4. Set Parameters for OnlyFans Downloads
On the pop-up window, you can choose output format from MP4, MKV, MOV. Additionally, you can configure other settings, such as audio language, subtitle language, subtitle types, and output path.
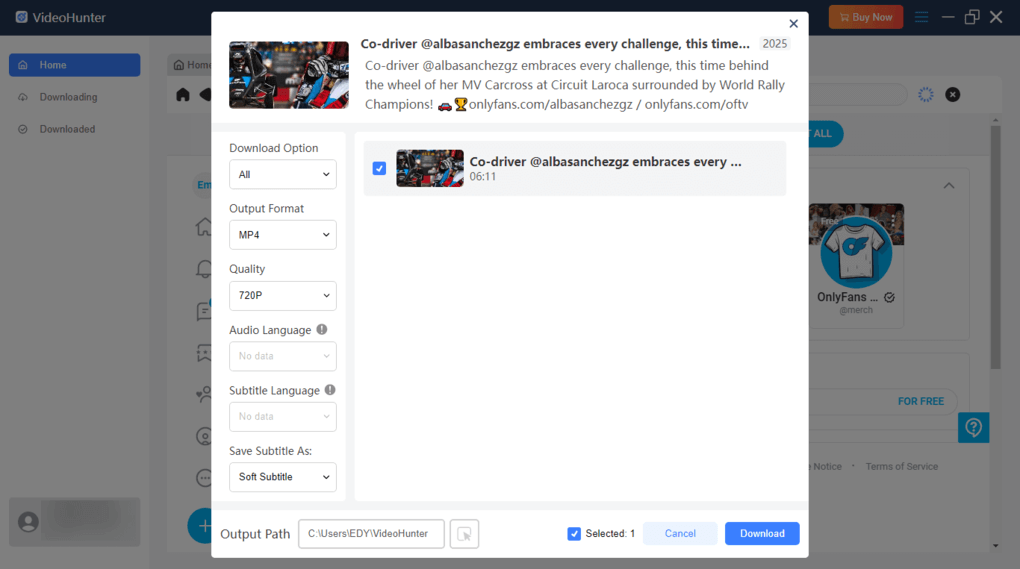
Step 5. Download OnlyFans Videos
When everything is set up, click "Download" to initiate the video download process. Once finished, go to "Downloaded" section and click "View Output File" to access your OnlyFans downloads.
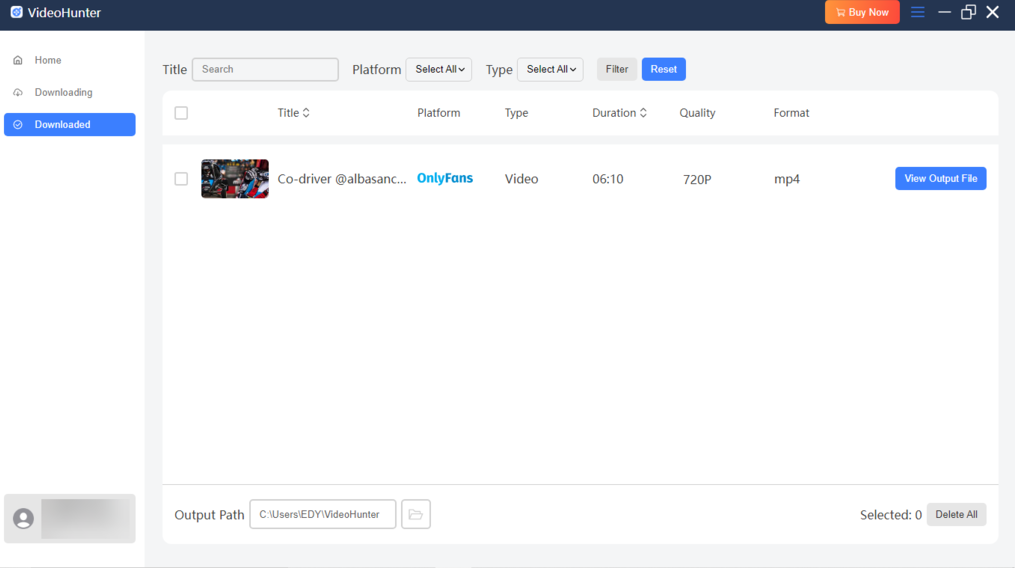
How to Download TikTok Videos
Step 1. Select TikTok
To get started with video downloads, open VideoHunter Video Downloader and, on the main interface, select "TikTok" from the available supported services.
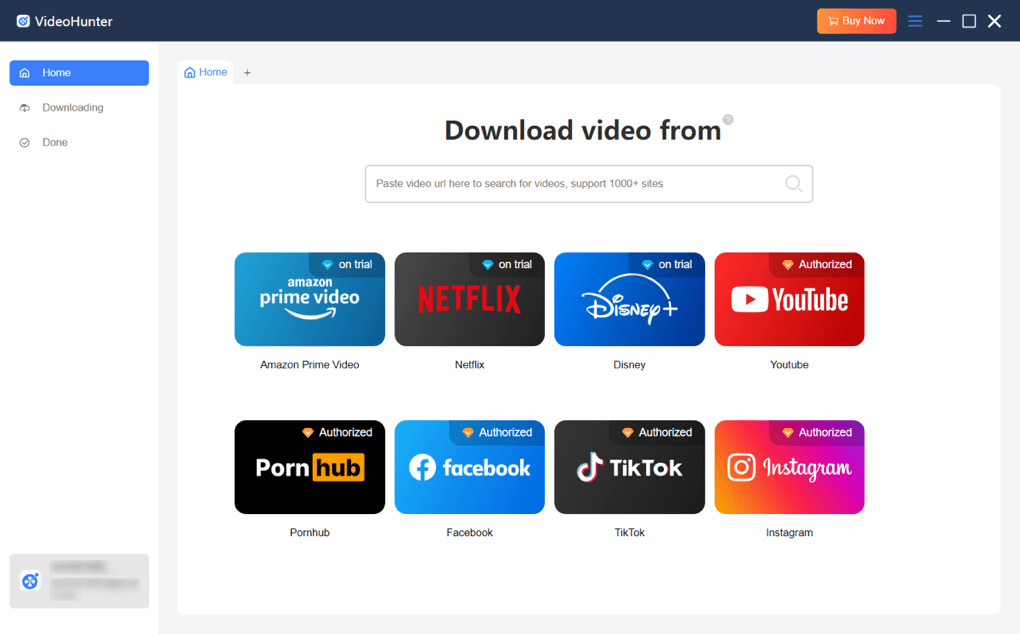
Step 2. Log into Your TikTok Account
Next, you’ll be directed to the TikTok web player. To proceed, click the red "Log in" on the right side of the screen and log in to your TikTok account. Then VideoHunter All-in-One Video Downloader will access your media library, enabling you to download video content.
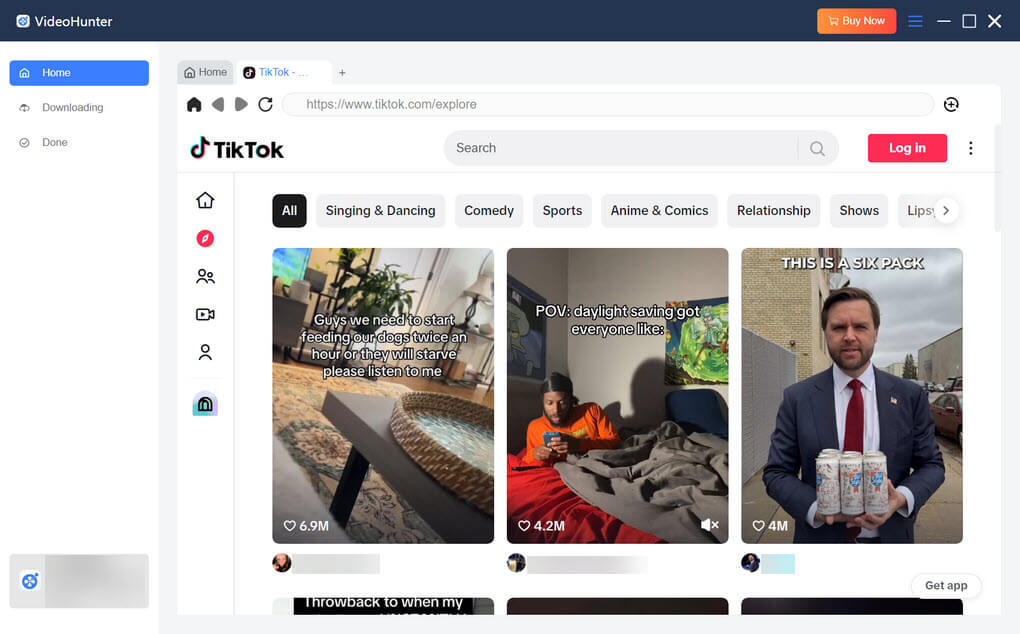
Step 3. Add TikTok Video to Download
In the web browser, play the videos you like, then click the "Analyze" button to add them to the conversion list.
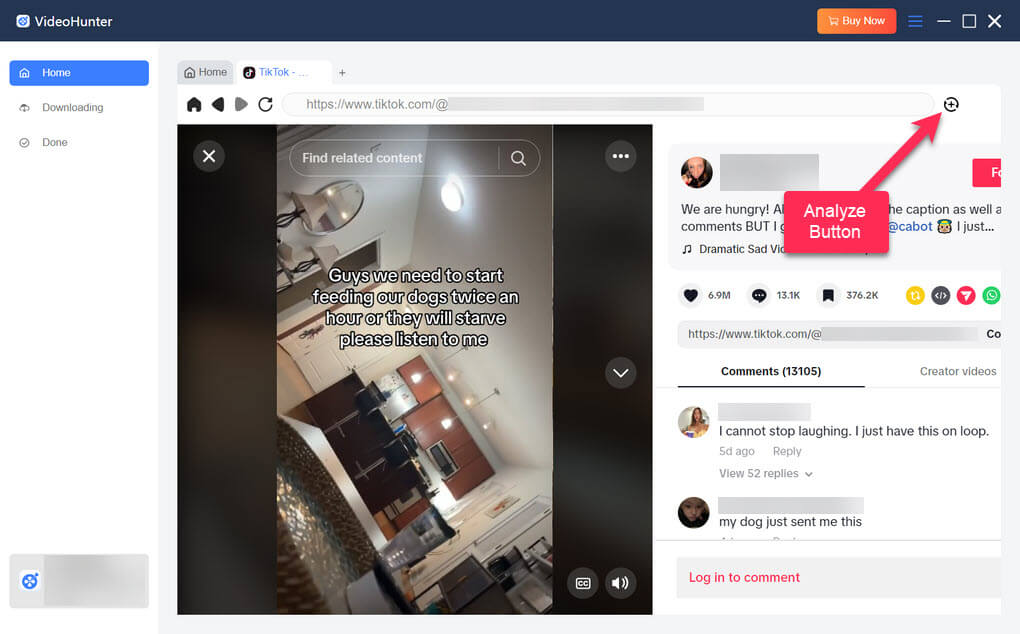
Step 4. Customize Output Settings for Downloads
After adding the videos to the conversion queue, a window will automatically pop up. In this window, you can customize your preferences, including output quality, format, destination folder, audio language, and subtitle language.
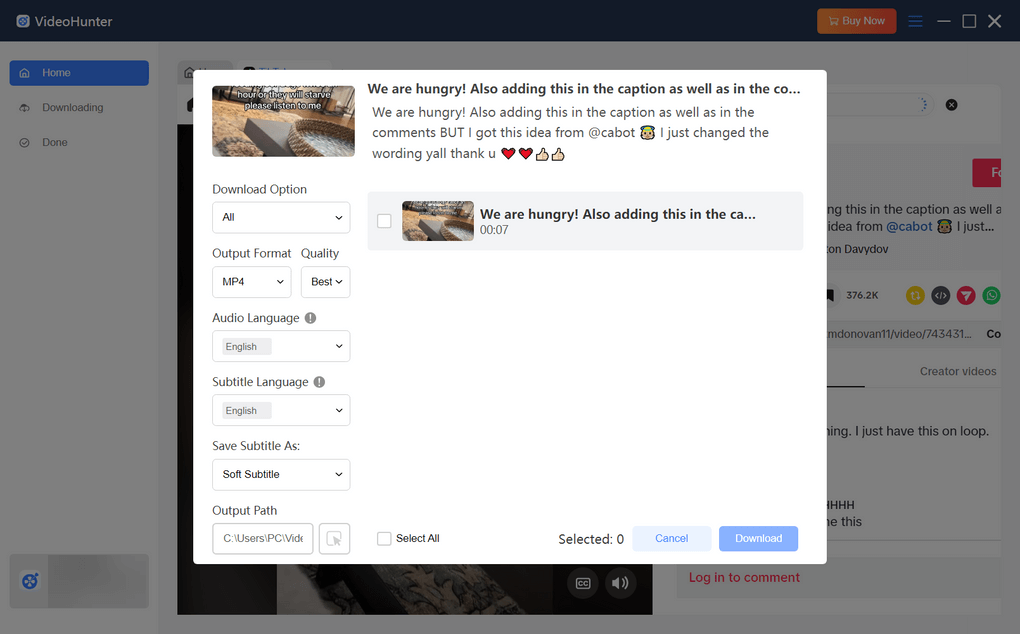
Step 5. Start Downloading TikTok Videos to MP4
Once your settings are finished, click "Download" to process the TikTok videos to MP4 conversion. When the download completes, go to the "Done" tab and click "View Output File" to access your downloaded videos, which are now ready for offline viewing.
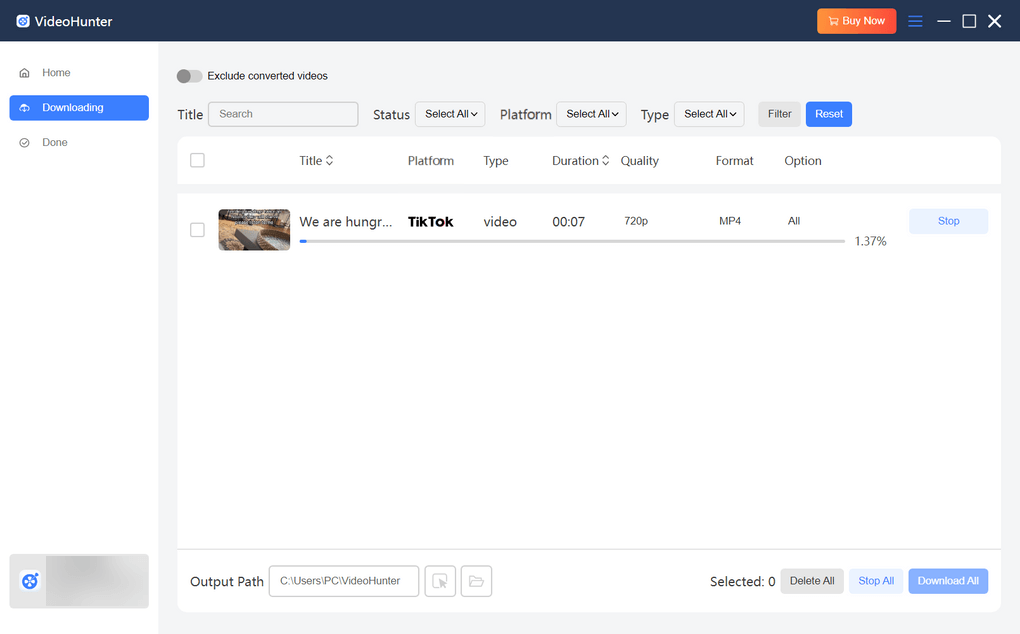
How to Download Instagram Videos
Step 1. Select Instgram
To get started with video downloads, open VideoHunter Video Downloader and, on the main interface, select "Instagram" from the available supported services.
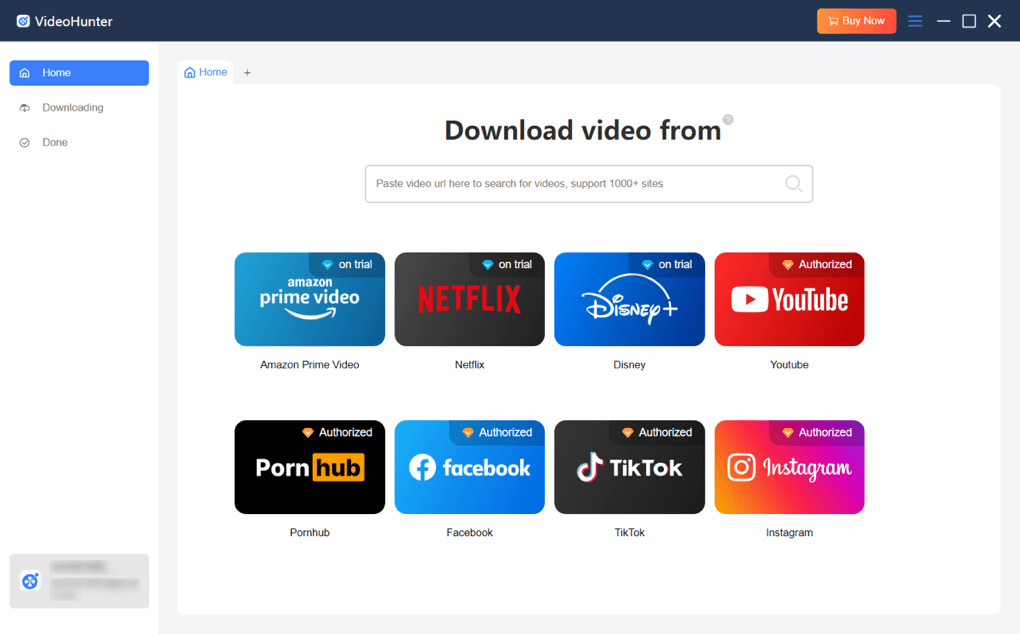
Step 2. Log into Your Instagram Account
Next, you’ll be directed to the Instagram web player. To proceed, you need to log in to your Instagram account first. Then you can download Instagram videos, Instagram Stories, Reels Videos, private videos, and even an Instagram playlist with the software.
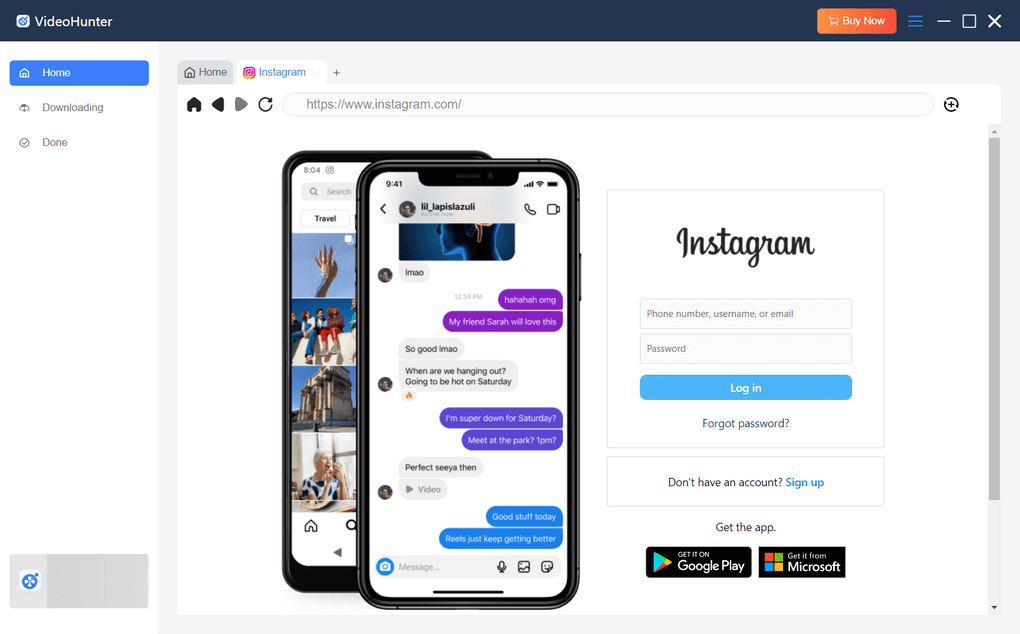
Step 3. Add Instagram Video to Download
In the web browser, play the videos you like, then click the "Analyze" button to add them to the conversion list.
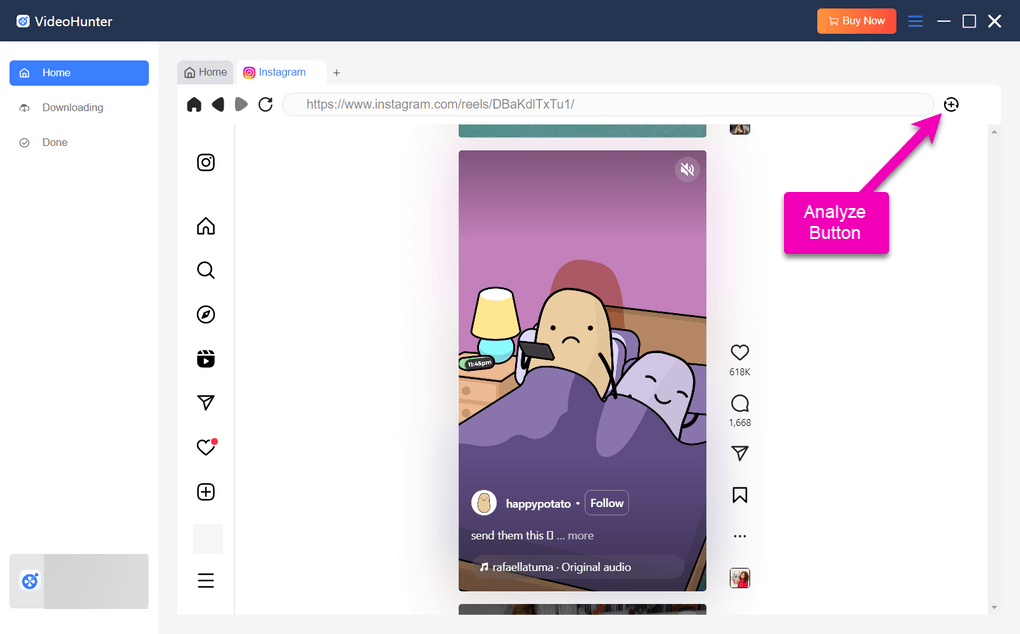
Step 4. Customize Output Settings for Downloads
After VideoHunter analyzes the video, adjust the output settings as you like on the pop-up window.
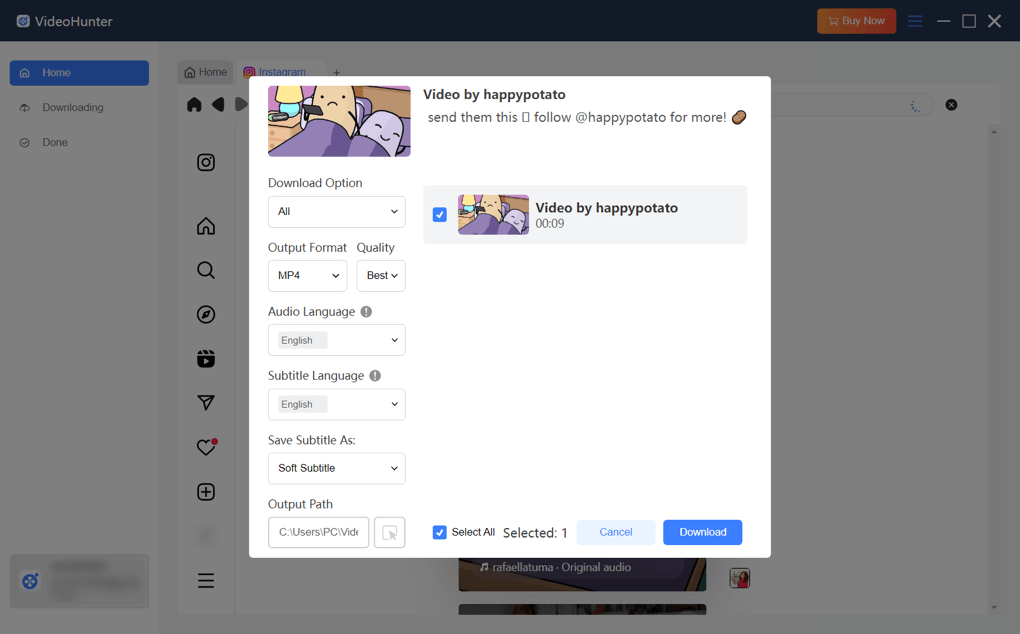
Step 5. Start Downloading Instagram Videos to MP4
Once you've finished configuring your settings, click "Download" to begin the MP4 conversion of the Instagram videos. When the download is complete, go to the "Done" tab and select "View Output File" to access your downloaded videos, now available for offline viewing.
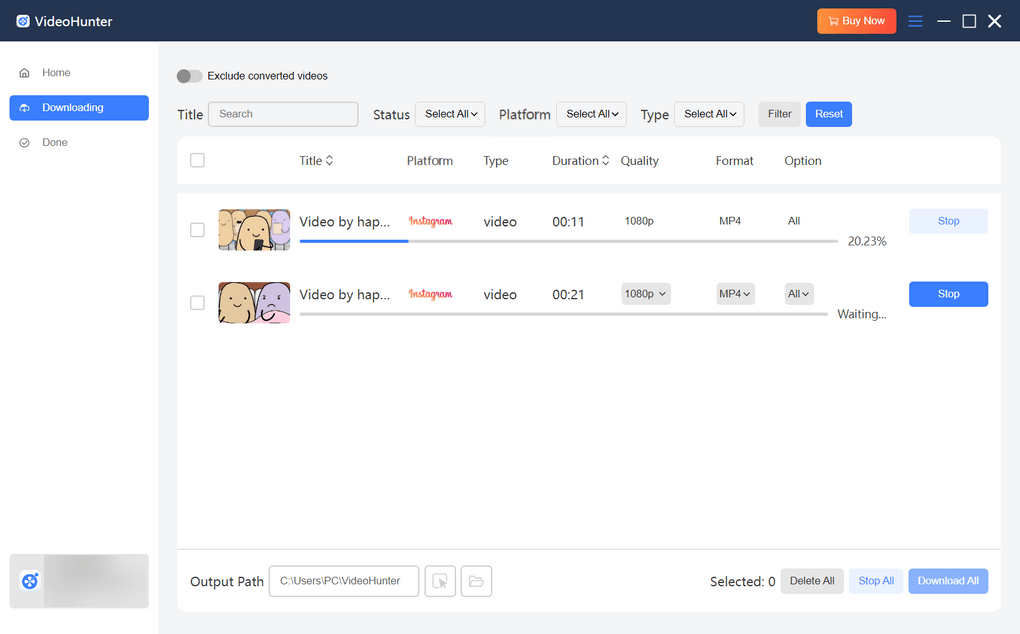
How to Download Facebook Videos
Step 1. Select Facebook
To begin downloading videos, open VideoHunter Video Downloader, then choose "Facebook" from the list of supported services.
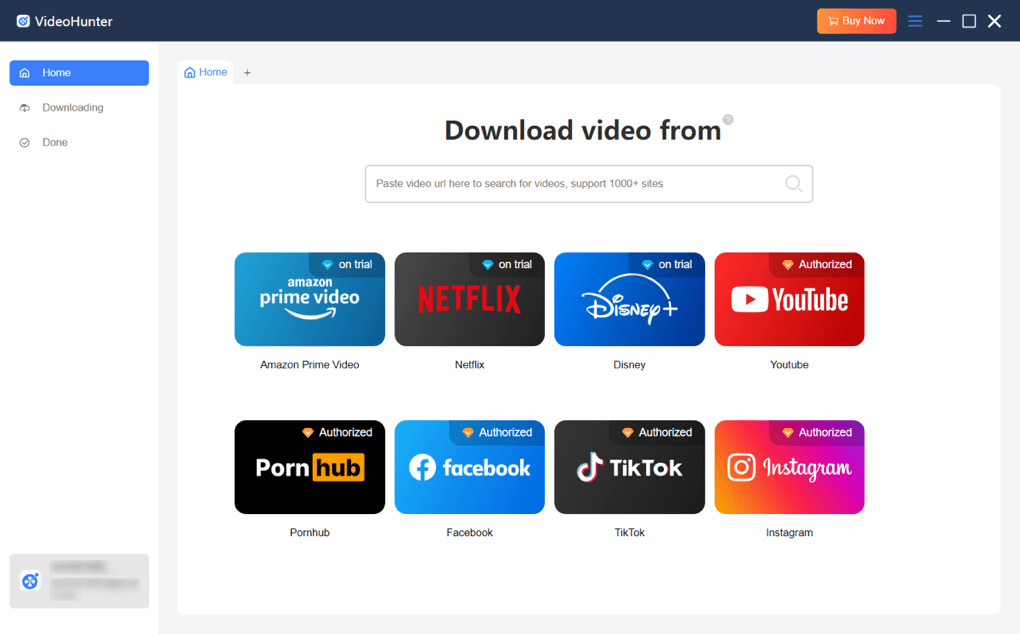
Step 2. Log into Your Facebook Account
Then, you will come to the Facebook web player. To continue, log in to your Facebook account, and then you can begin downloading Facebook videos using this powerful video downloader.
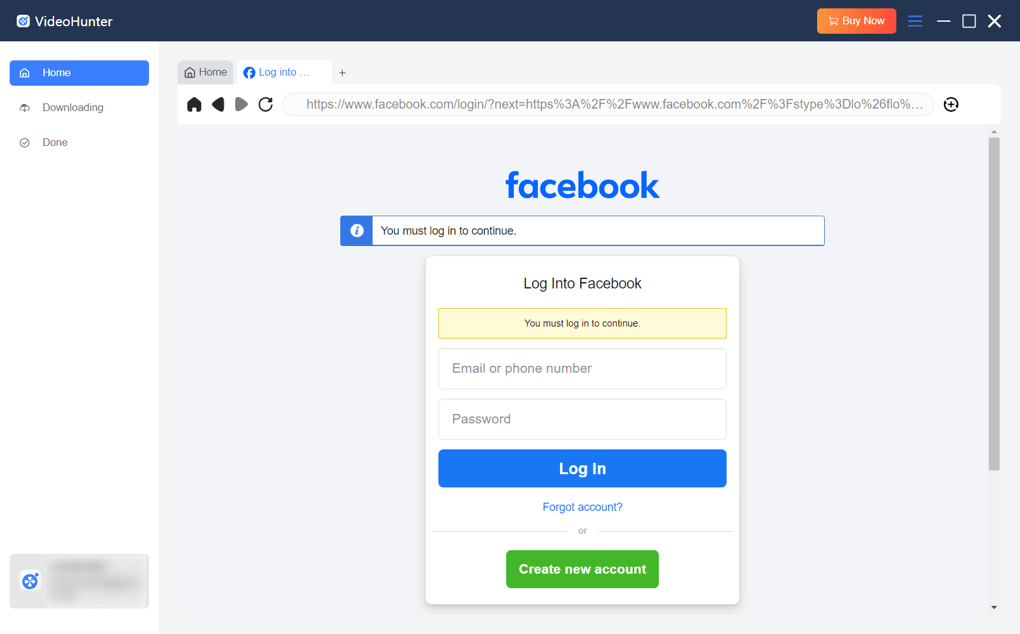
Step 3. Add Facebook Video to Download
To add reels or shows to the conversion list, simply play the ones you like in your web browser and then click the "Analyze" button.
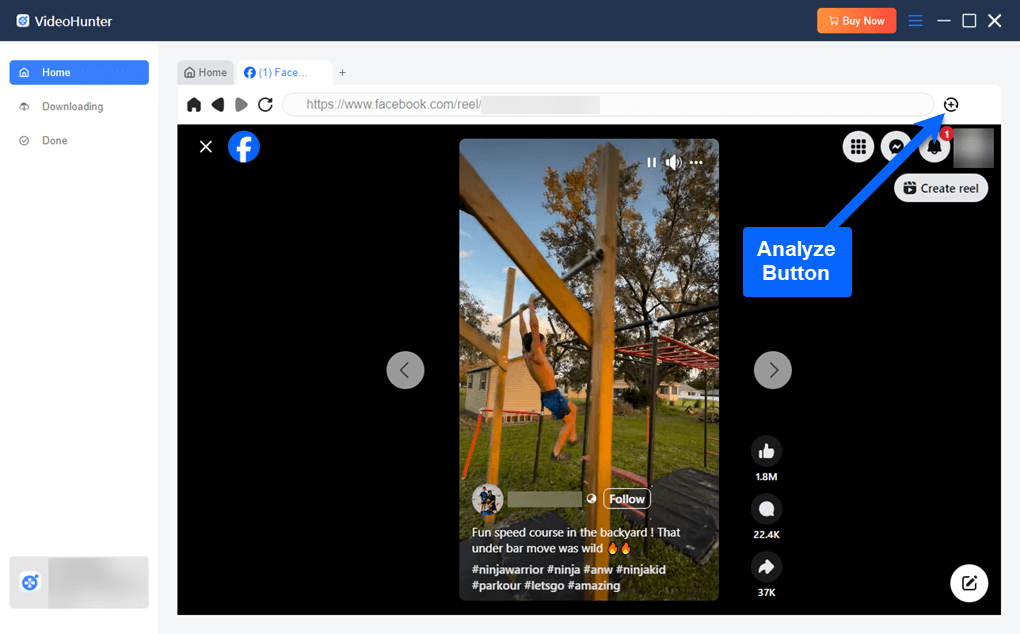
Step 4. Customize Output Settings for Downloads
Once VideoHunter has analyzed the video, you can customize the output settings to your preference in the pop-up window.
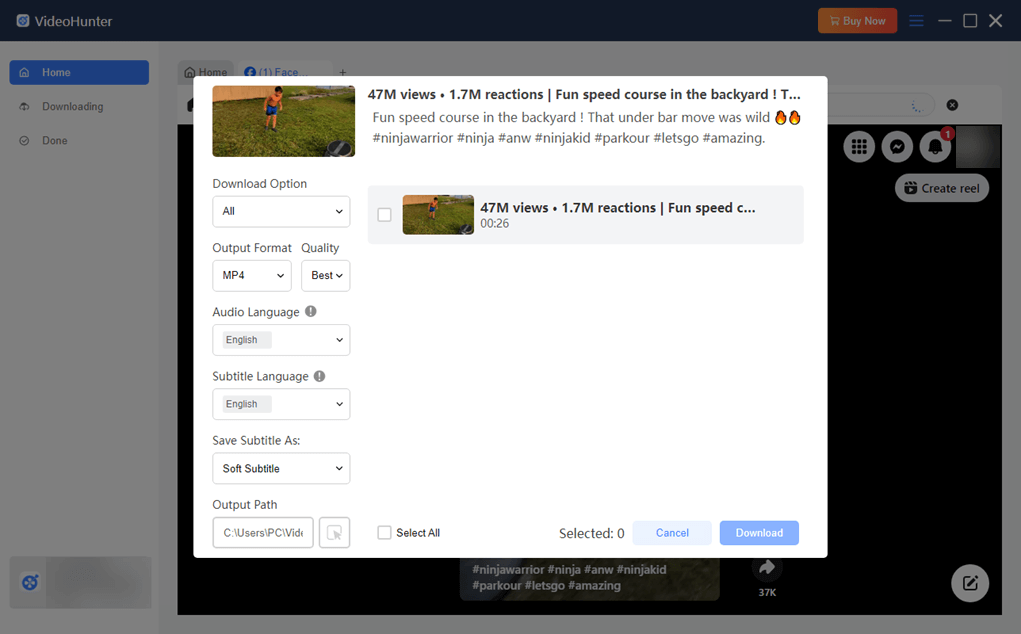
Step 5. Start Downloading Facebook Videos to MP4
After configuring your settings, click "Download" to start downloading Facebook videos to MP4. Once the download is complete, head to the "Done" tab and select "View Output File" to access your downloaded videos.
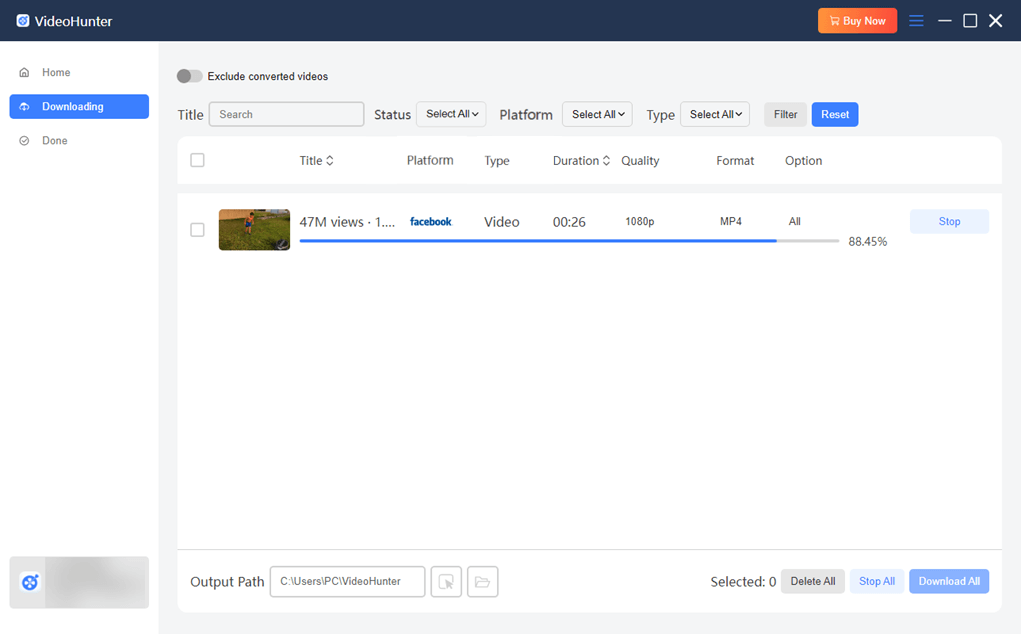
How to Download Videos from Websites
Step 1. Go to an online video streaming platform (make sure that it is supported by VideoHunter) and copy the URL of the online video that you want to download.
Step 2. Launch VideoHunter on your computer, and paste the URL of the online video to the search bar.
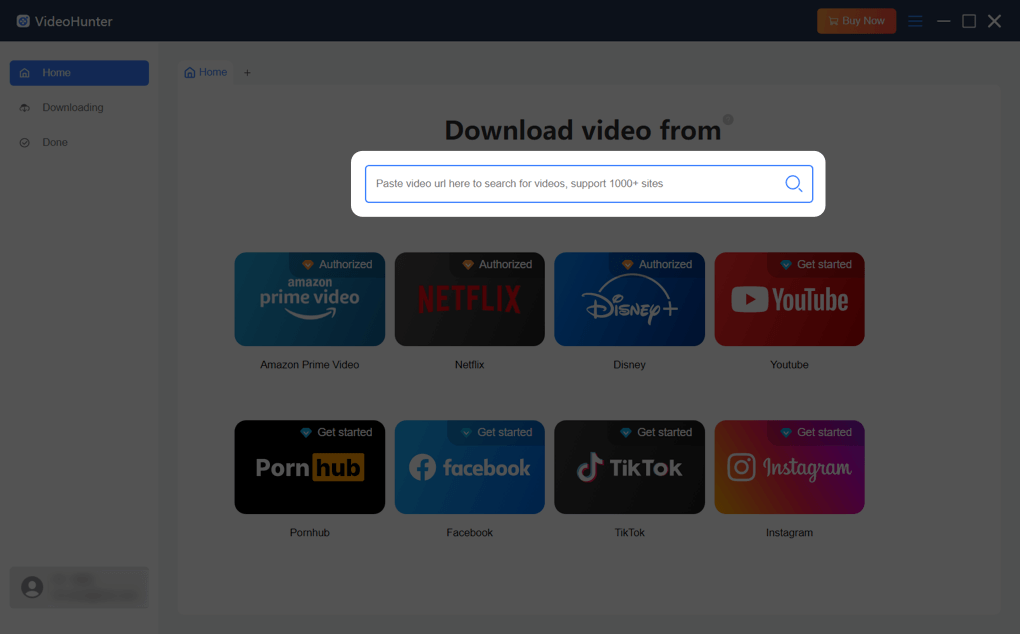
Step 3. Click on the "Analyze" button and the program will start to parse the video URL.
Step 4. When VideoHunter generates the output options for you, select an output format as well as the video quality you need.
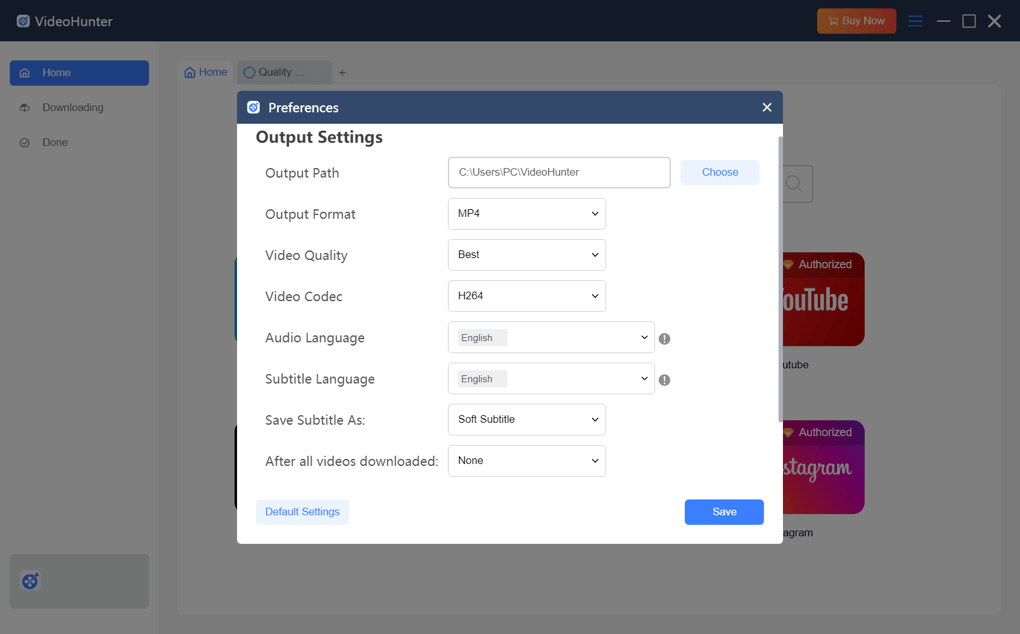
Step 5. Click on the "Download" button to start the download process. After finishing, you can go to the "Done" tab to view the output files.
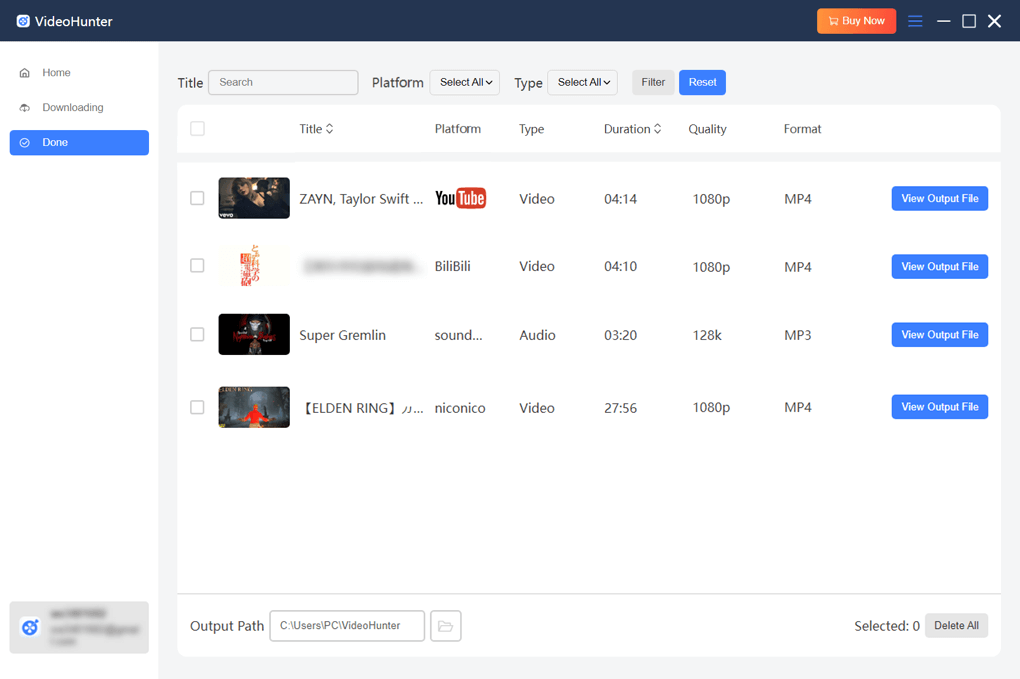
How to Customize Output Parameters for Downloads
To amplify the offline viewing experience, VideoHunter enables you to customize the output parameters, including output format, video quality, video codec, audio language, subtitle language, output folder and so on. To make your preference, VideoHunter provides you with two ways. You can adjust the parameters for all downloads upfront, so you won't need to reset them every time. Or, you can tweak settings for individual videos if needed.
For all the video downloads: Go to "Menu" > "Preferences". You can apply your preferred settings for all video downloads.
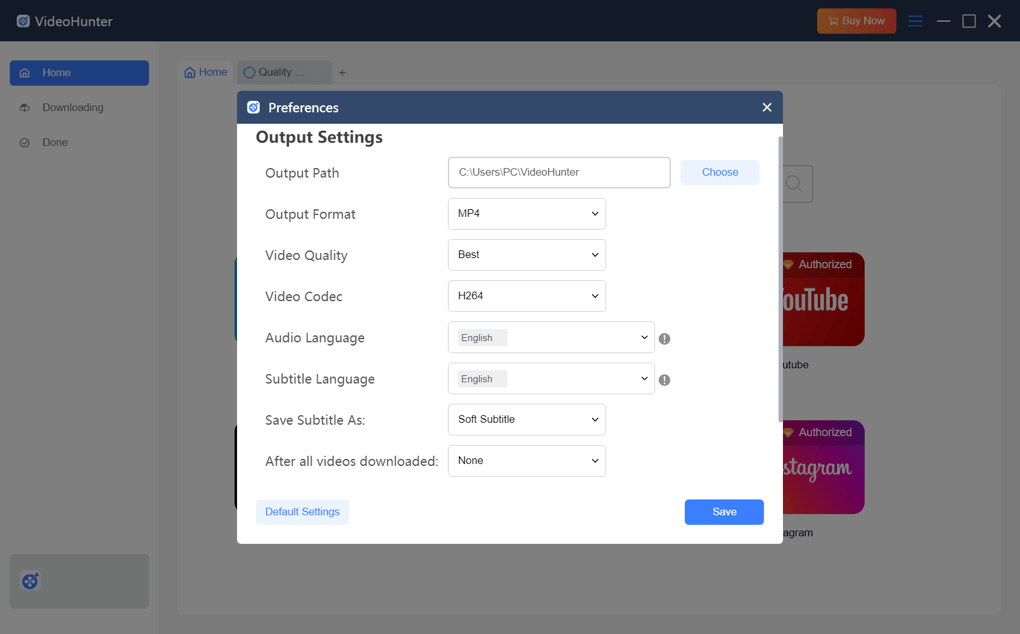
For exclusive videos:Go to the "Converting" window, and find your desired video. Configure the corresponding parameters to your preferences.
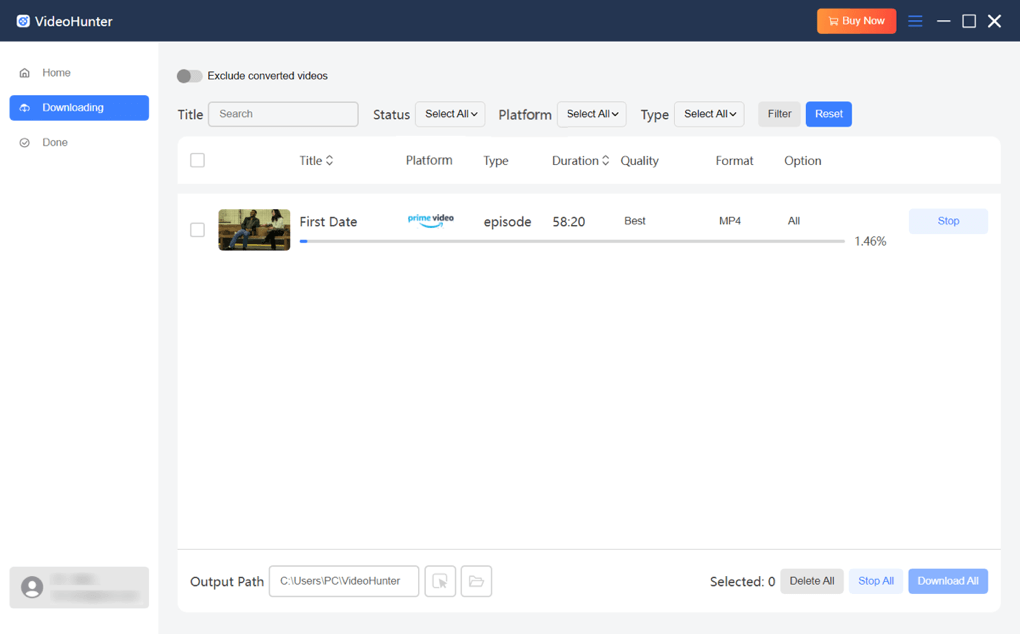
How to Customize Subtitle Types
VideoHunter provides you with 3 different types of subtitles:
Hardcoded Subtitles: These subtitles are permanently encoded in the video. They cannot be turned off or edited.
Soft Subtitles: They are embedded in the video but remain as separate tracks. You can disable them during playback or switch languages if you've downloaded multiple subtitle options.
External Subtitles: These subtitles are stored as separate files (like .vtt or .srt). It is a flexible and customizable option, requiring manually loading the subtitles to use with the video. You can toggle them on or off during playback or even edit them.
You can select the most suitable one with this powerful streaming video downloader. Simply go to "Menu" > "Preferences" > "Save Subtitle As" and choose your preferred option.
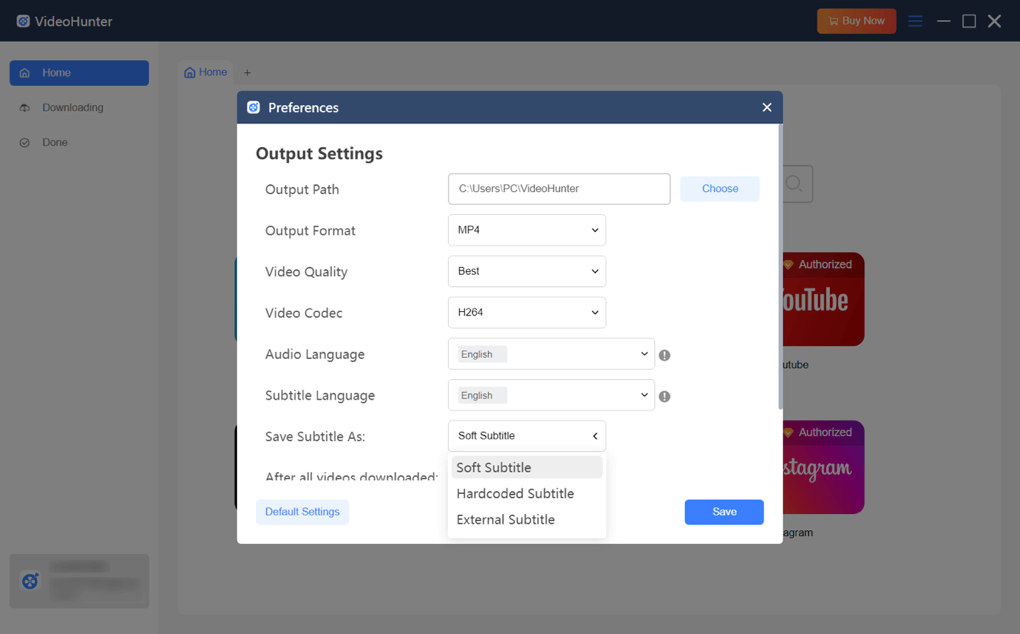
How to Switch Program Language of VideoHunter
To let users from all over the world use VideoHunter more conveniently, the program offers several language options, including English, Japanese, Portuguese, German, French, Spanish, and Chinese to select.
So if you want to change to another language, just go to "Menu>>Language" to change software language as you like.
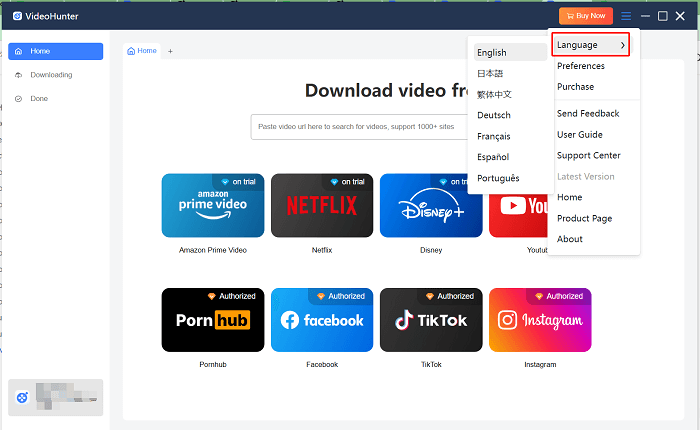
We're Here to Help!
Have questions, feedback, or need support? Just contact us, and our team will be happy to assist you.
Contact Us